VirtualBoxにAlmaLinux 8.4 Minimalをインストールして手順を作成しました。
見てわかる手順を作成して見ました。
OSのダウンロード
公式サイトです。「Download」をクリック。
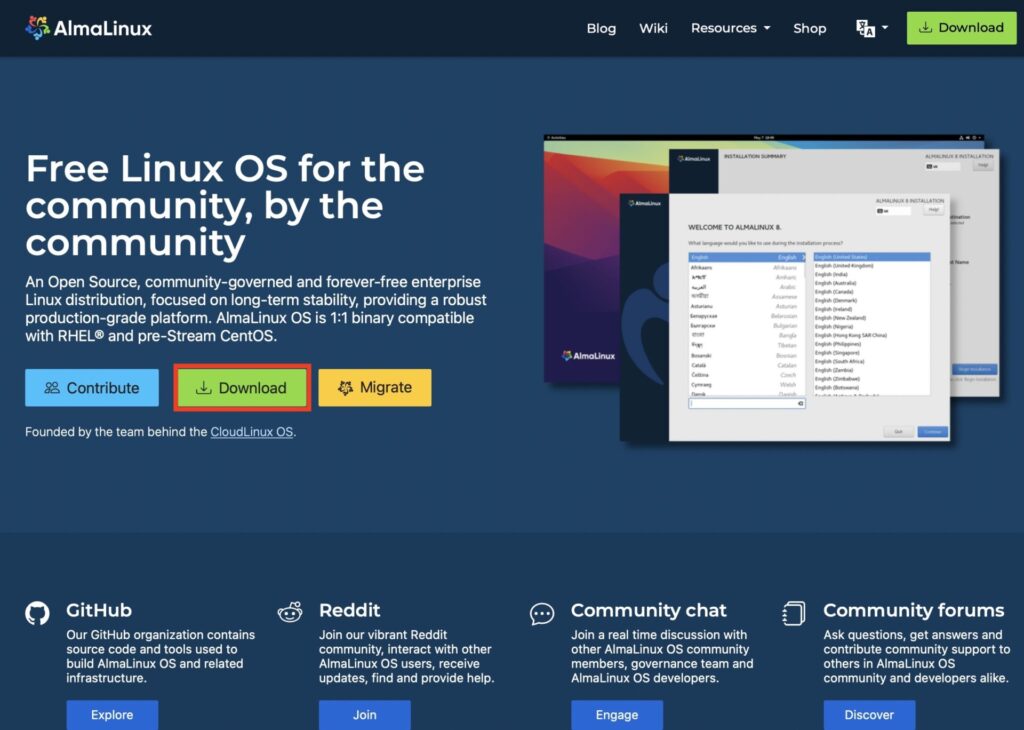
8.4をクリック。
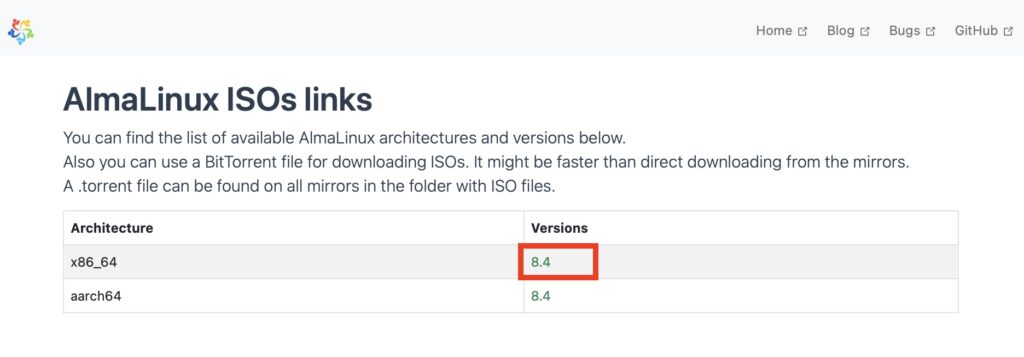
一番近いミラーサイトを表示してくれます。今回は、「ftp.rilen.jp」をクリック。
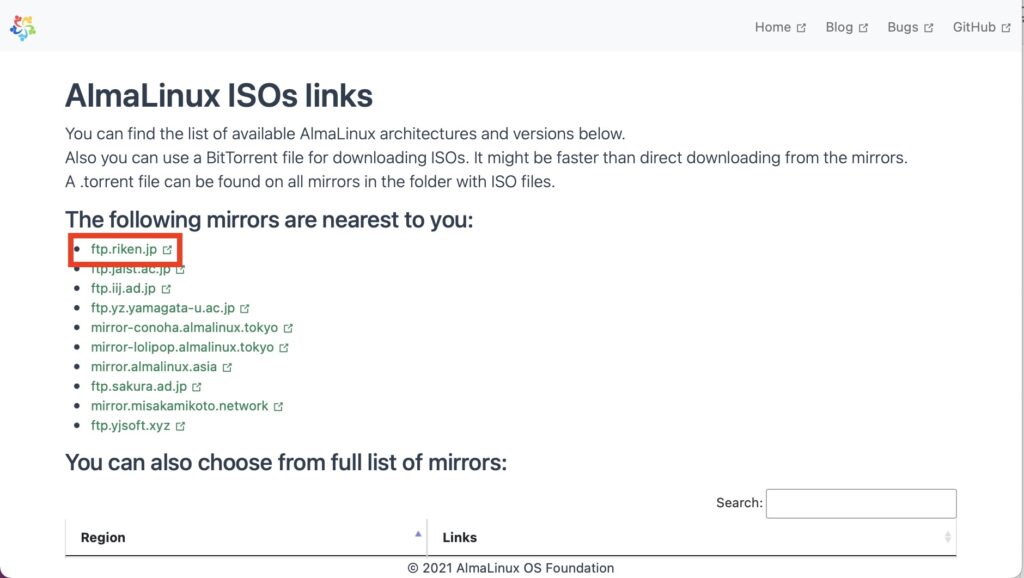
AlmaLinux-8.4-x86_64-minimal.iso をクリックしてダウンロードしてください。
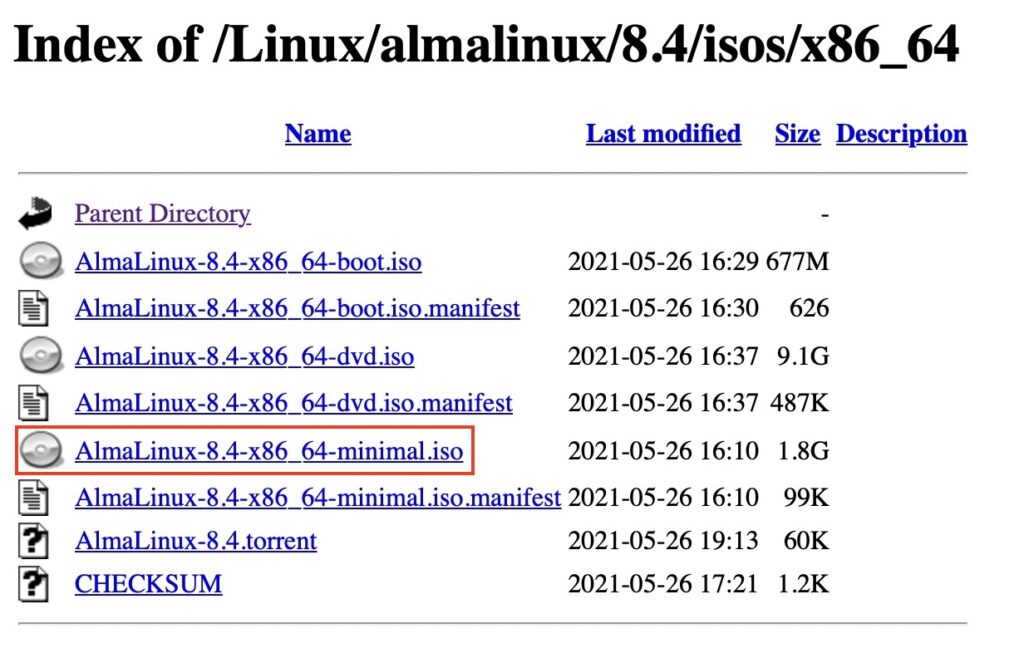

OSのインストール
Install AlmaLinux 8.4 を選択してEnter
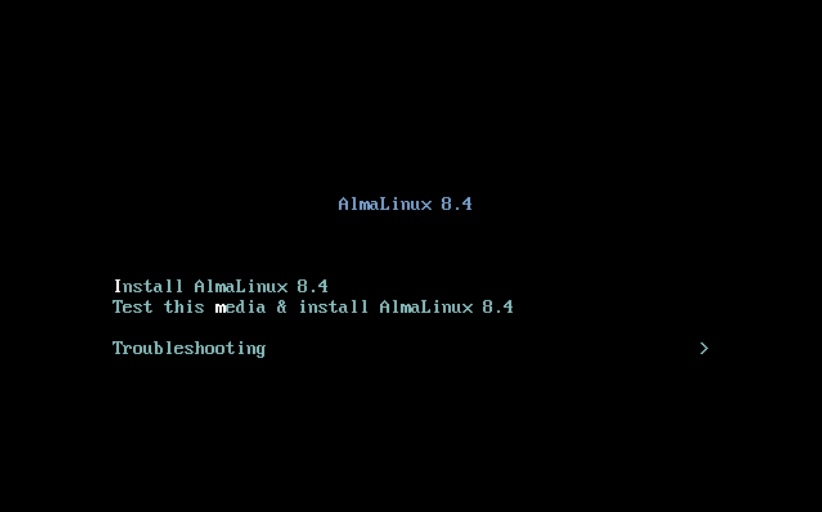
処理中の画面です。
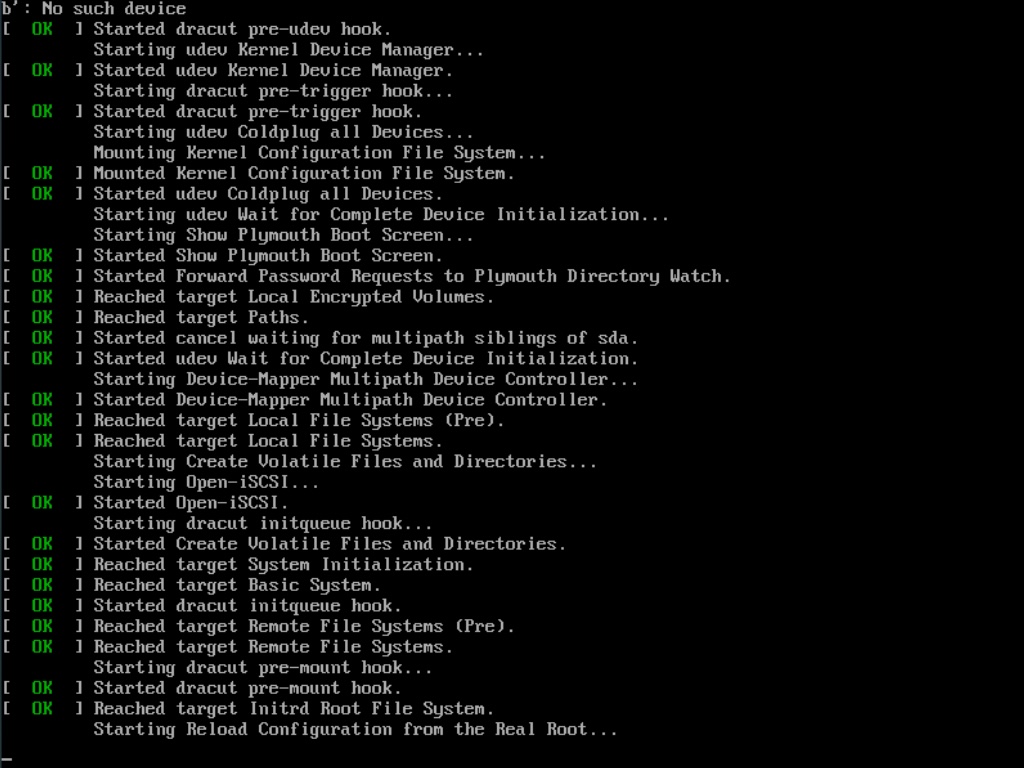

処理中の画面です。
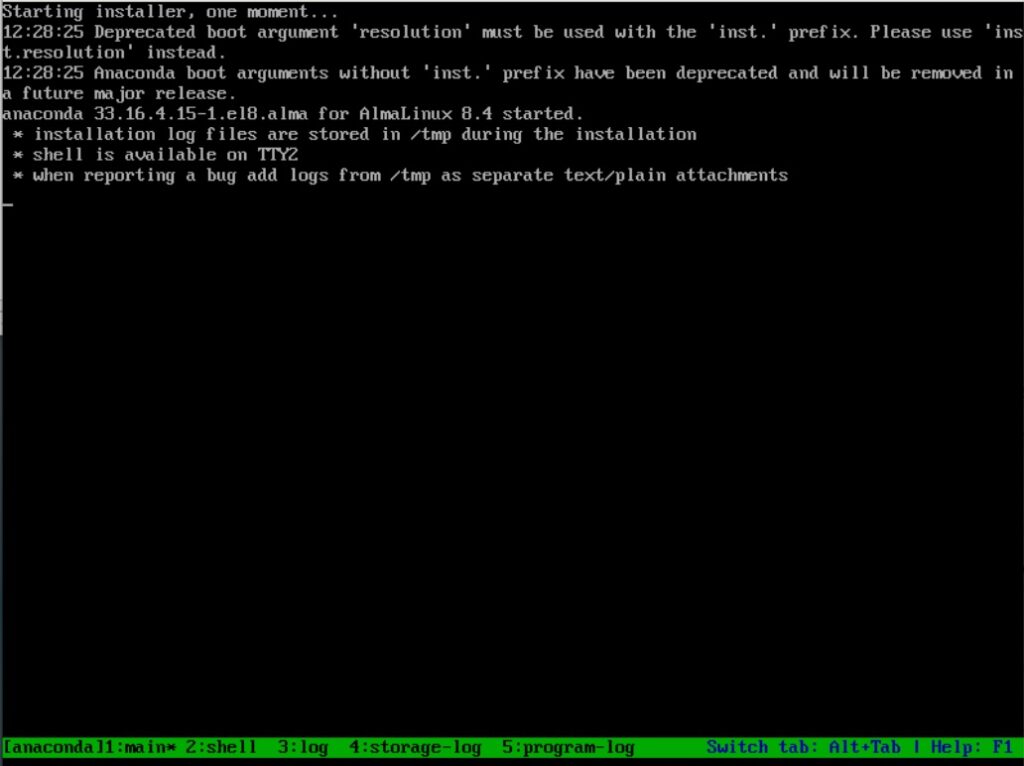
最初の画面は、言語選択画面です。
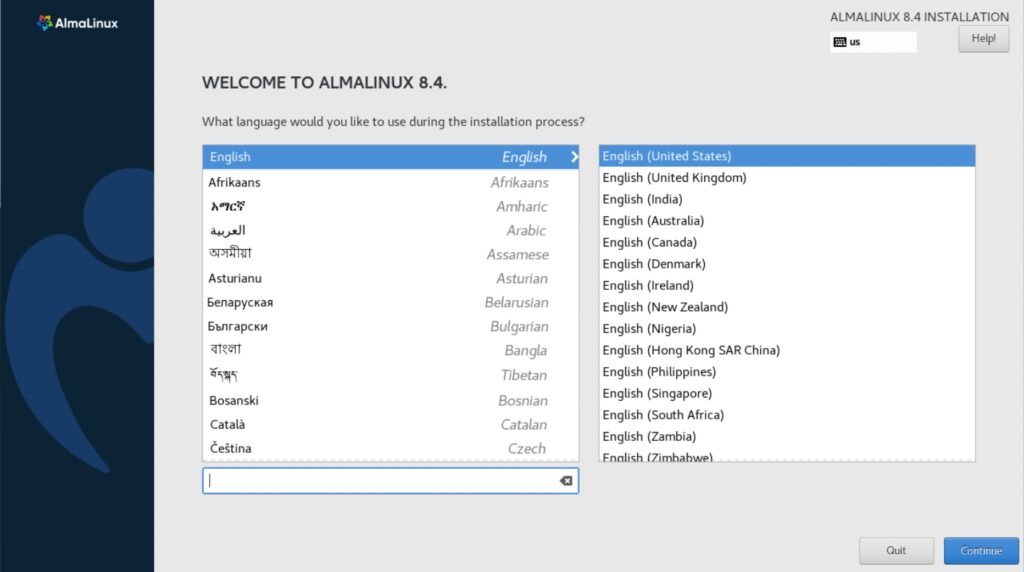
日本語を選ぶ
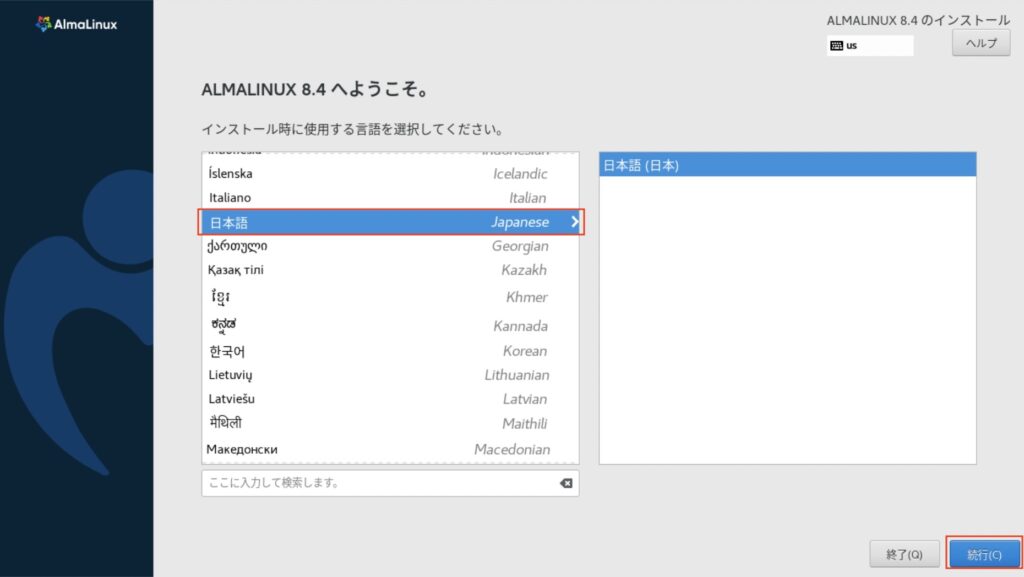
まず最初は、ネットワークとホスト名をクリック。
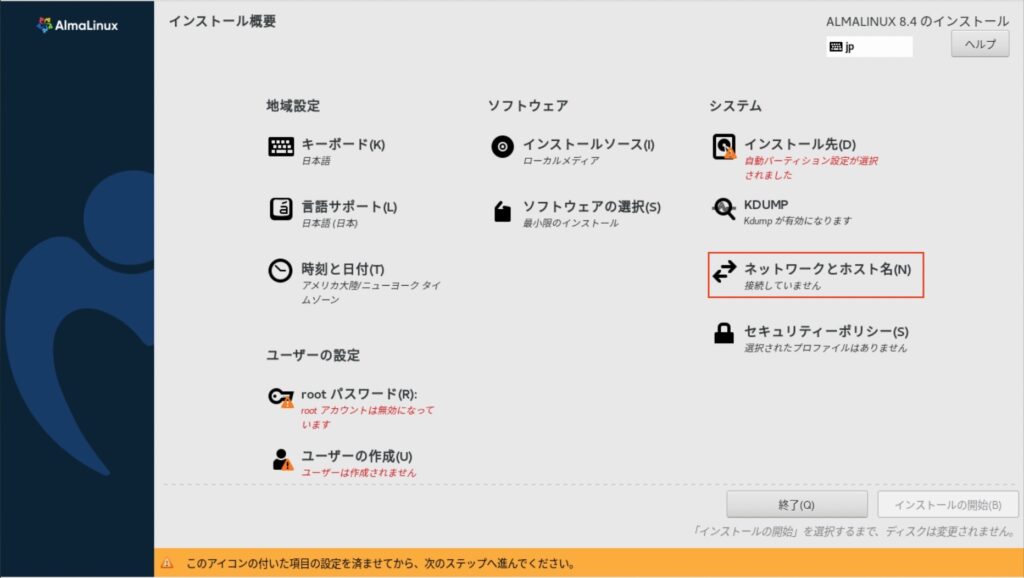
「オフ」になっていますので「オン」にする。
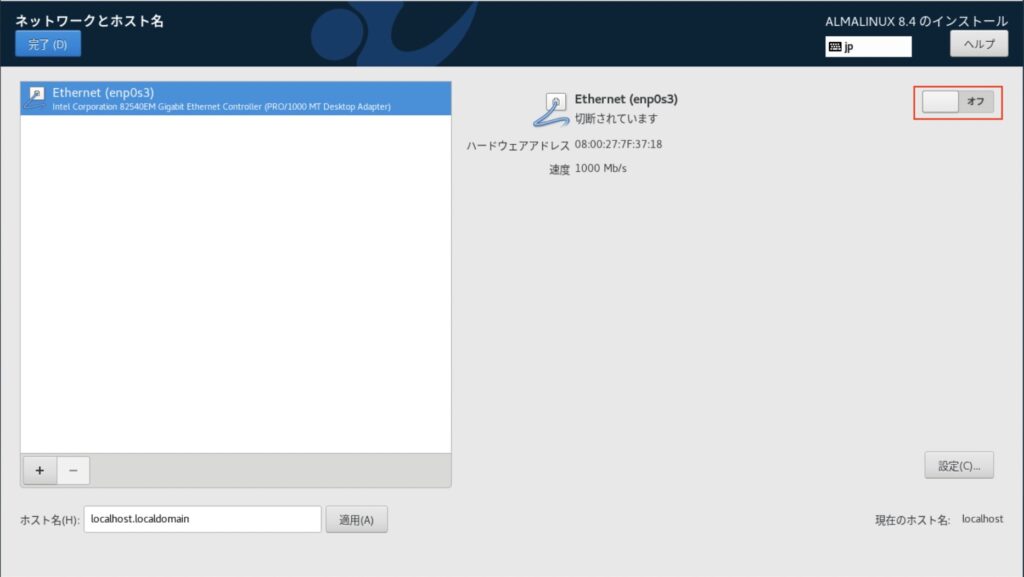
IPアドレが表示されます。問題なければ、「完了」をクリック。
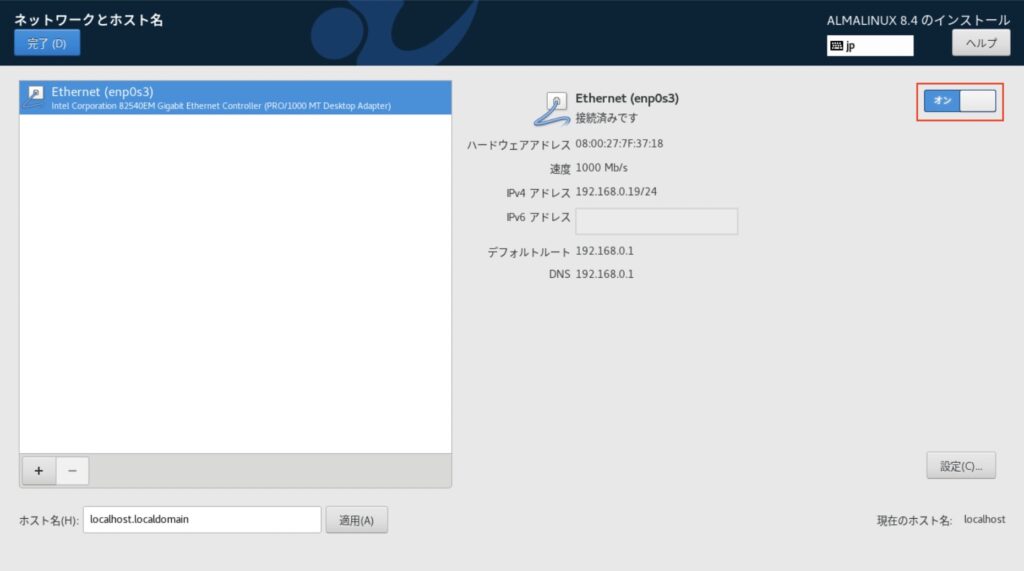
次に時刻と日付をクリック。
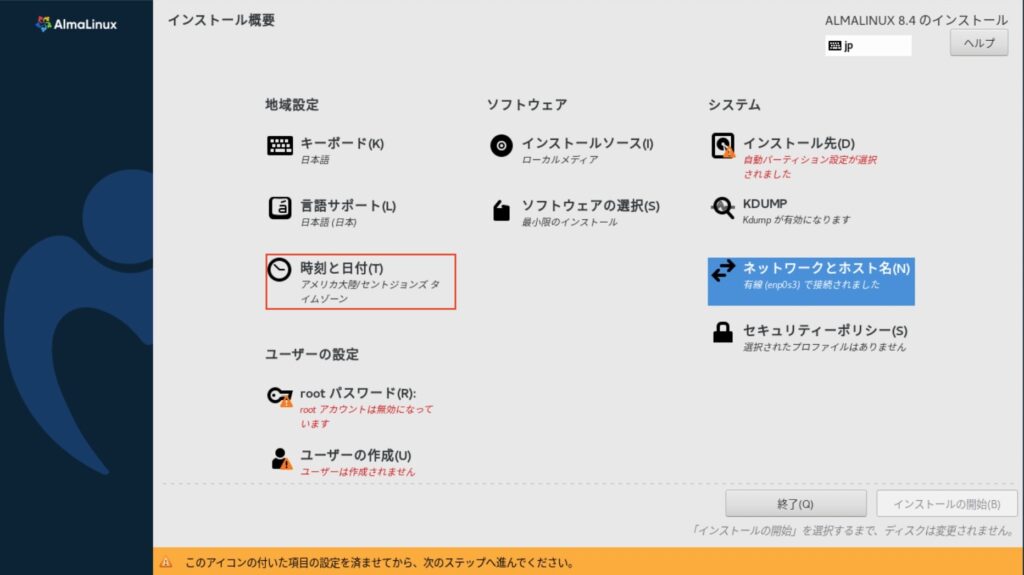
ネットワーク時刻が「オフ」になっていますので「オン」にする。
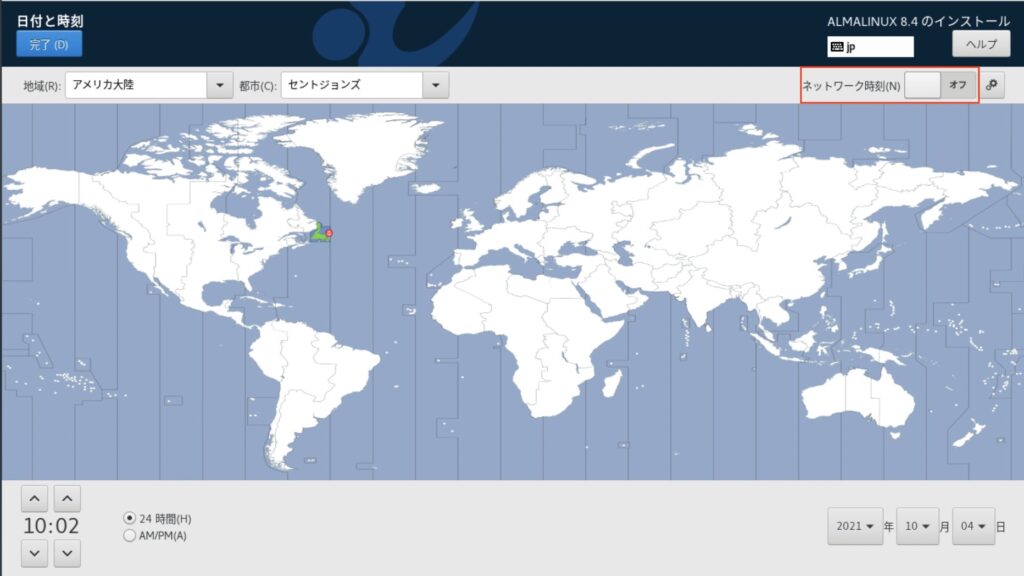
地域と都市を変更します。
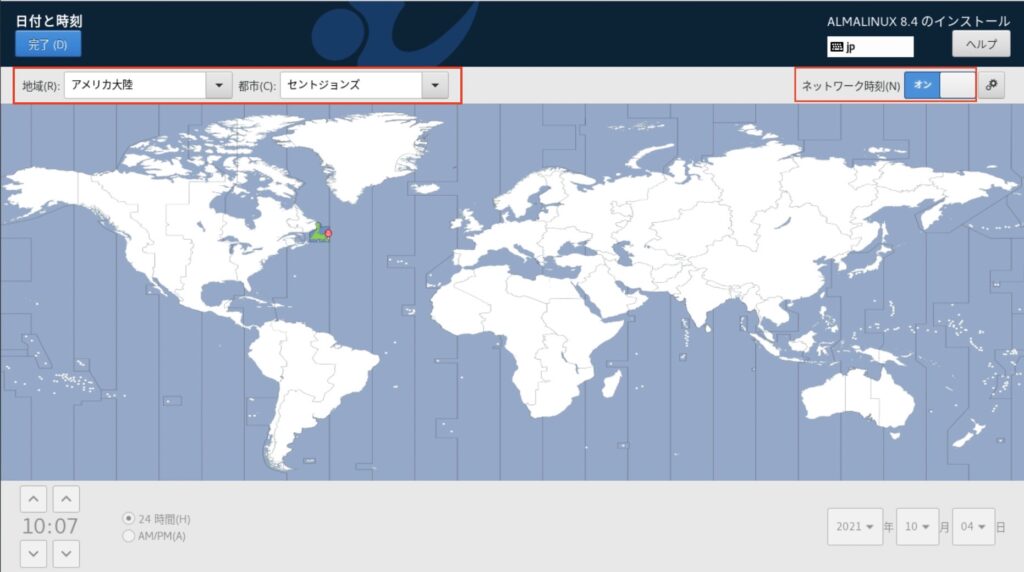
問題なければ、「完了」をクリック。
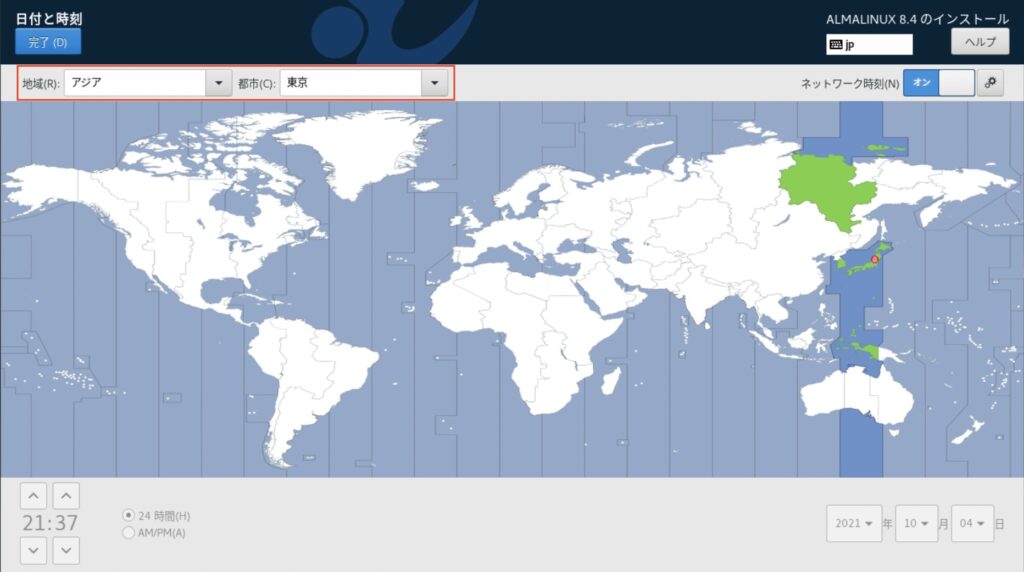
ソフトウェアの選択をクリック。
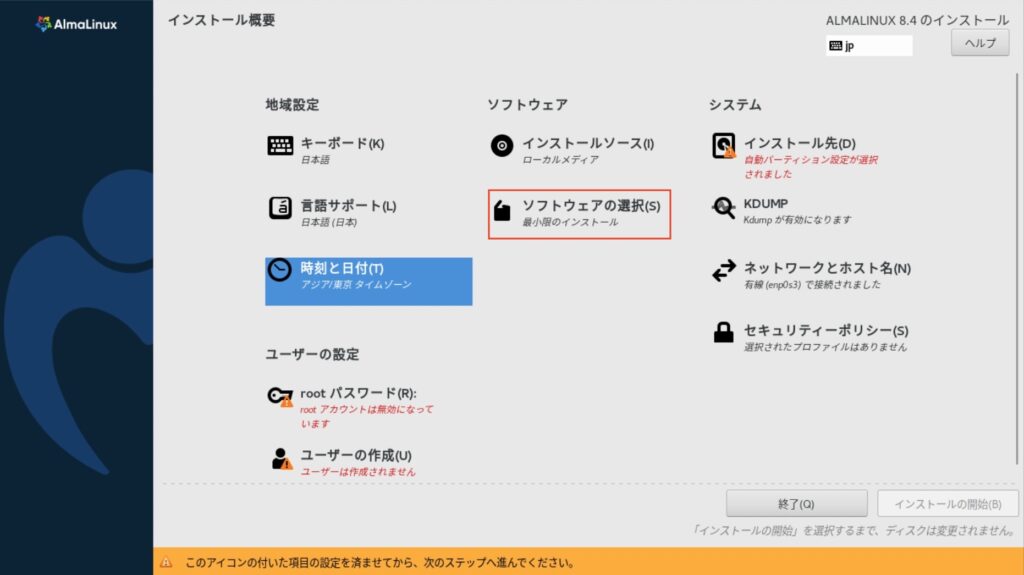
特に変更がなければ、「完了」をクリック。
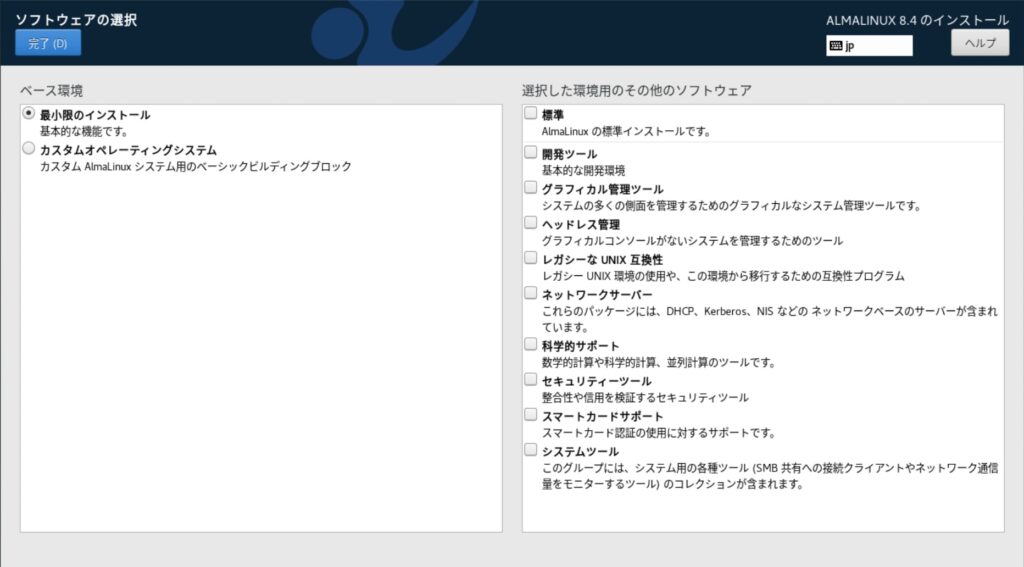
インストール先をクリック。
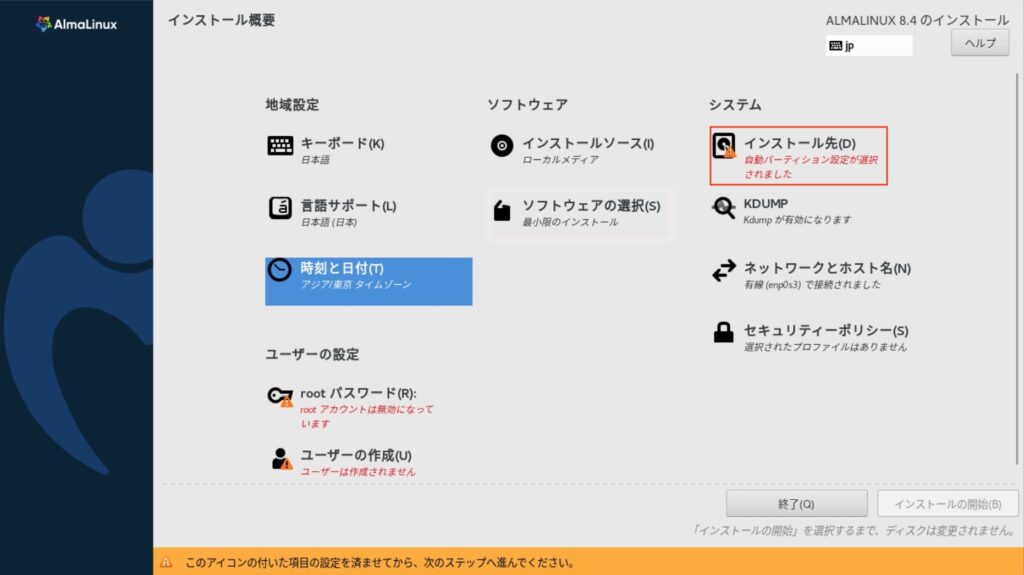
自動構成で問題なければ、「完了」をクリック。
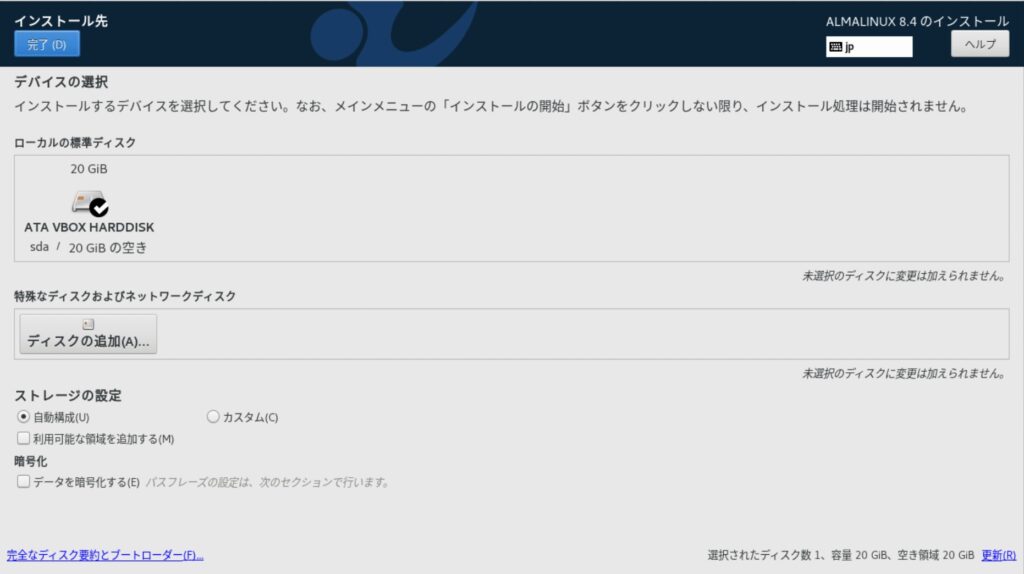
rootパスワードをクリック。
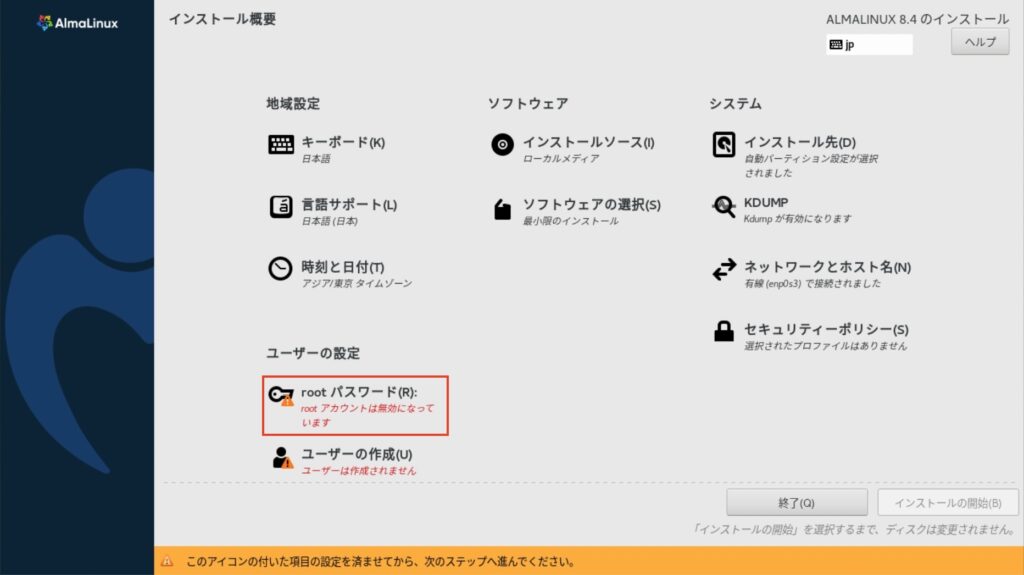
「rootパスワード」と「確認」を入力してください。
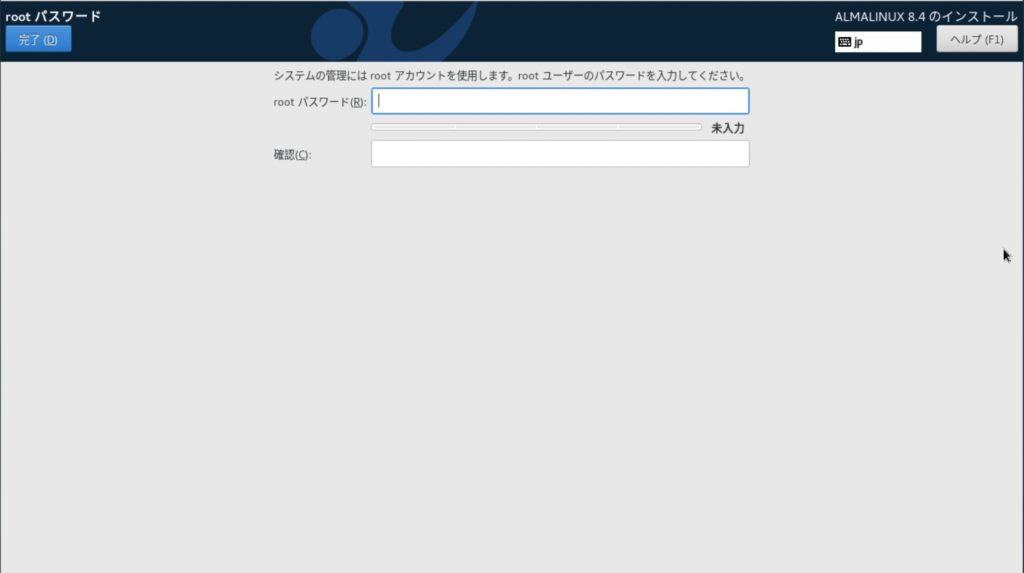
「完了」をクリック。
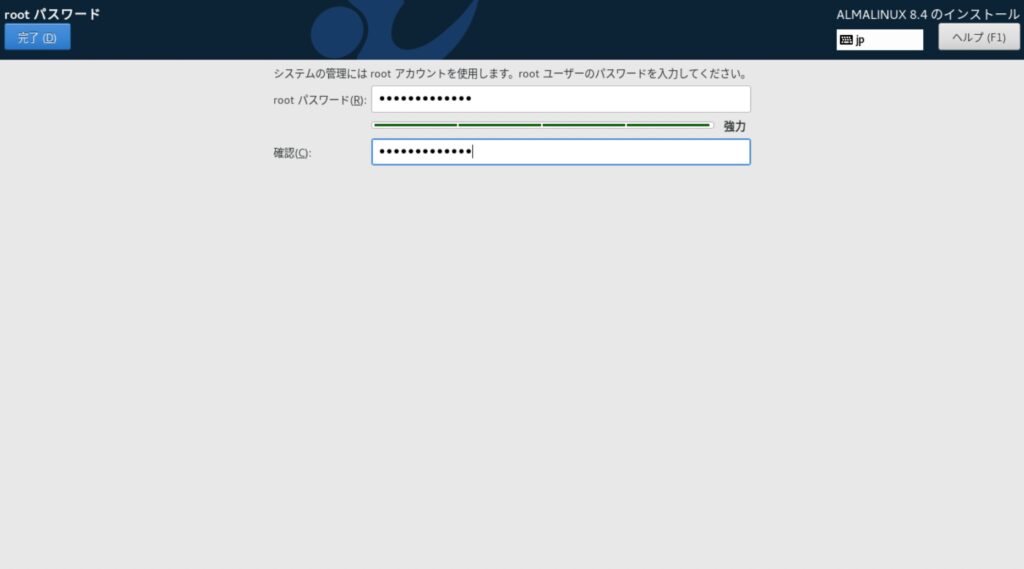
ユーザーの作成をクリック。
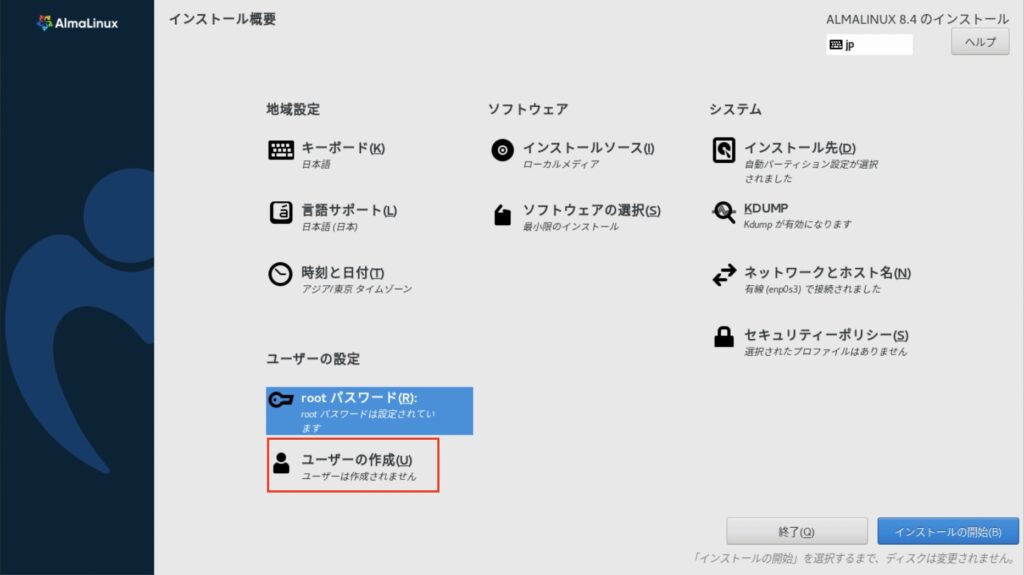
「フルネーム」「ユーザー名」「パスワード」「パスワードの確認」を入力してください。
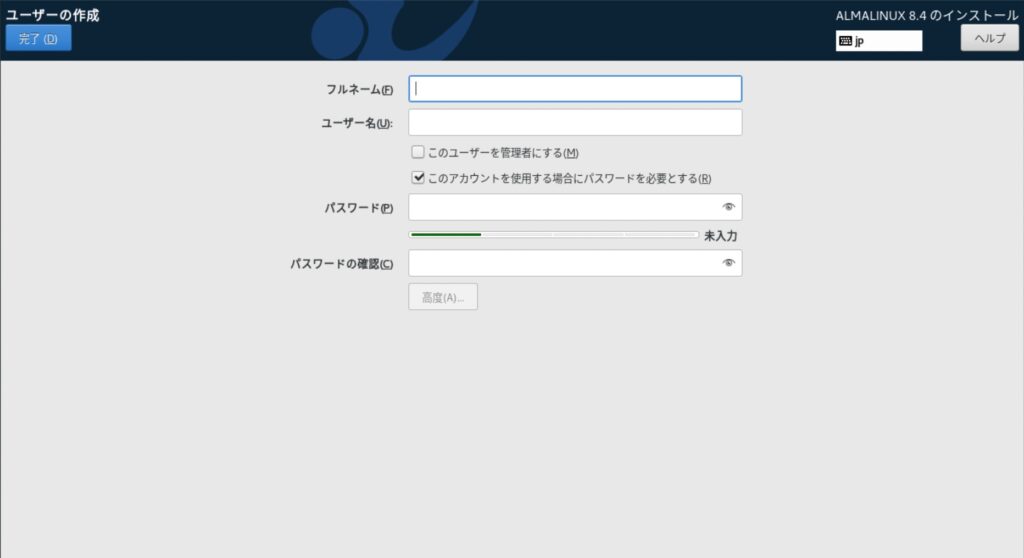
「完了」をクリック。
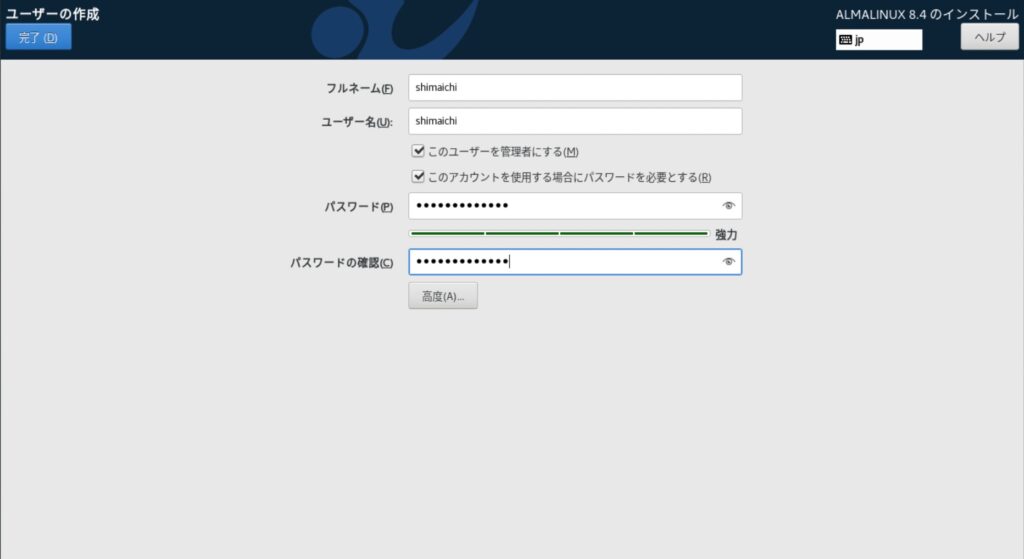
セキュリティーポリシーをクリック。
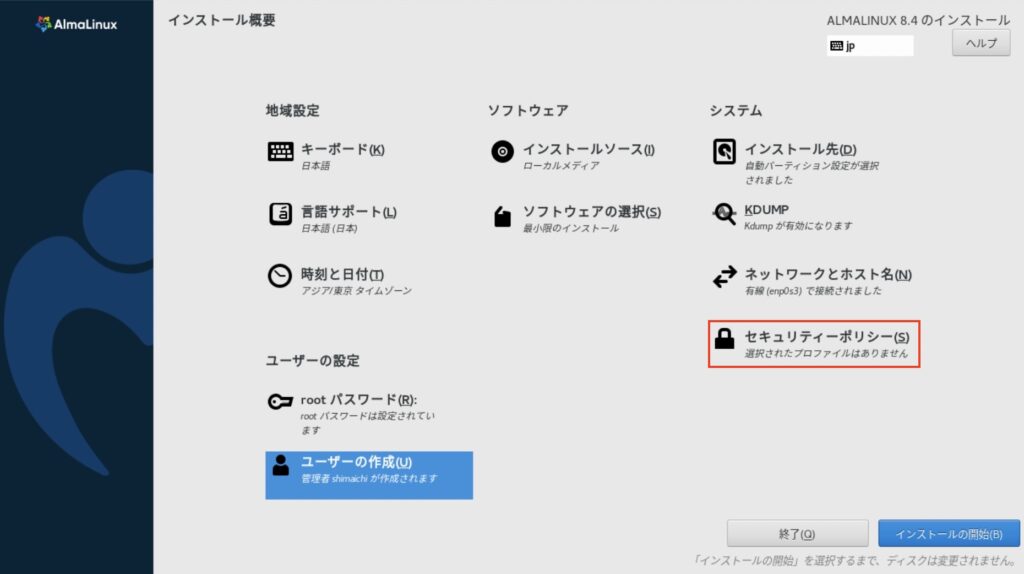
問題なければ、「完了」をクリック。
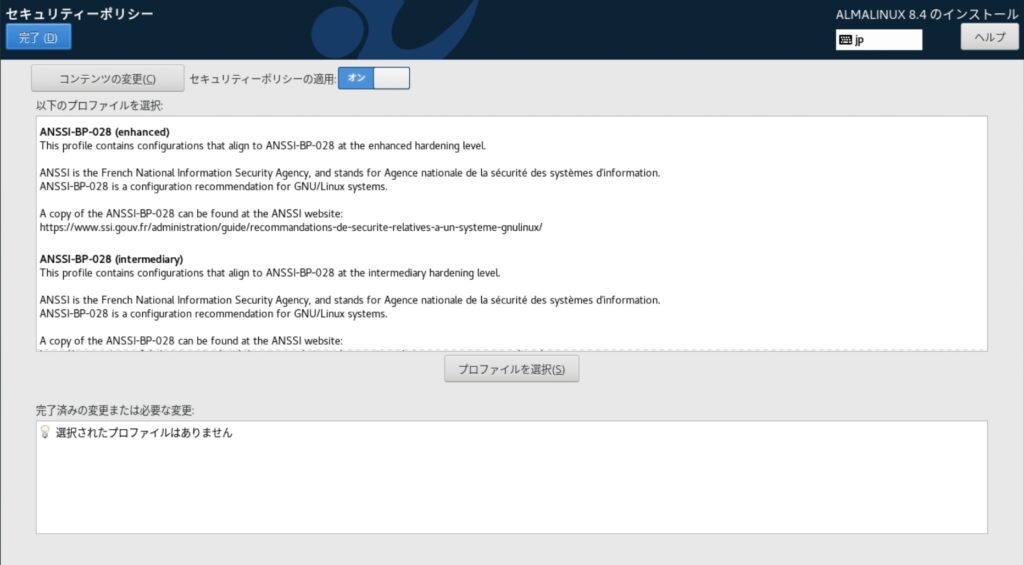
設定後の画面です。問題なければ、「インストールの開始」をクリック。
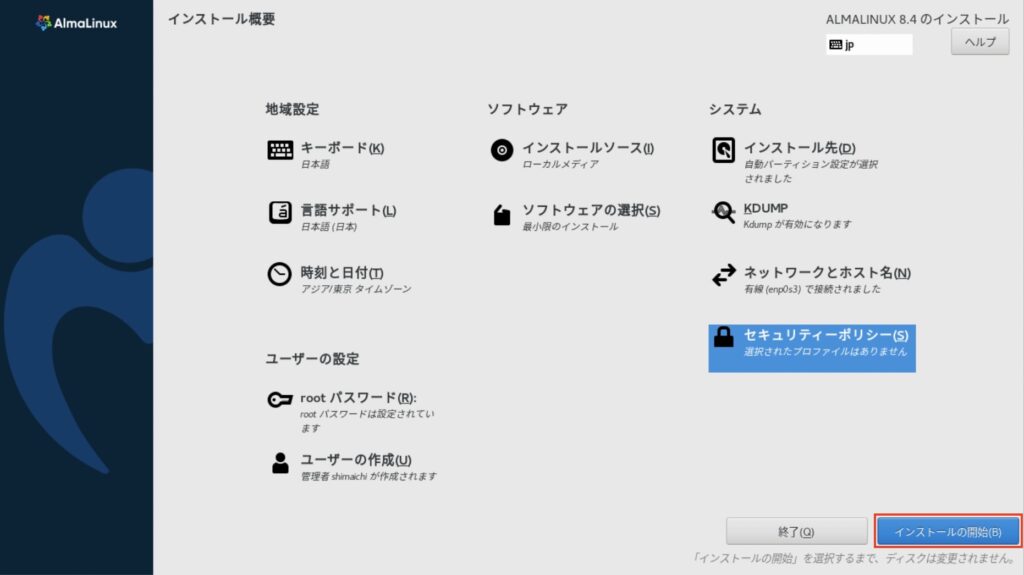
インストールの進捗状況
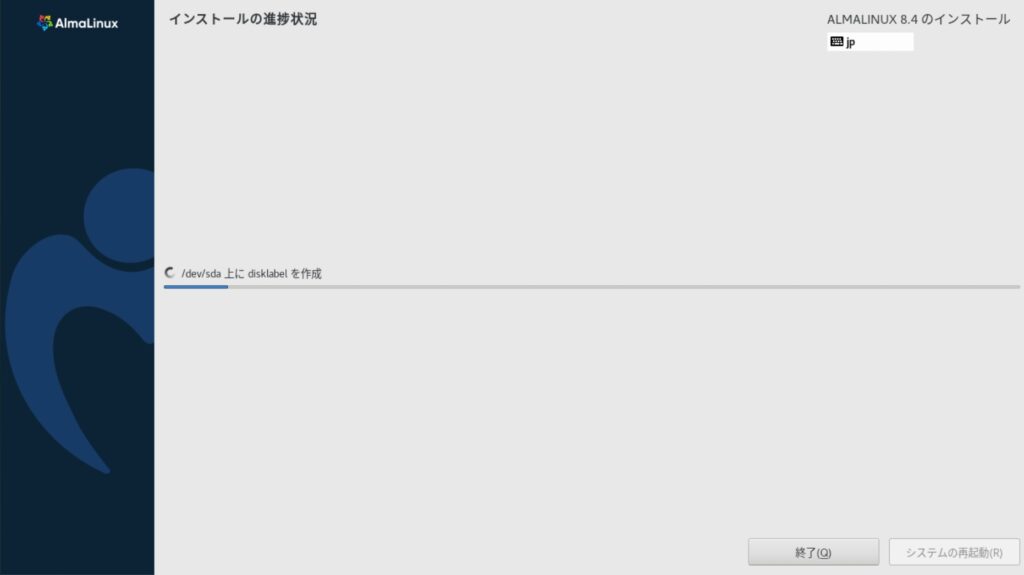
インストールの進捗状況
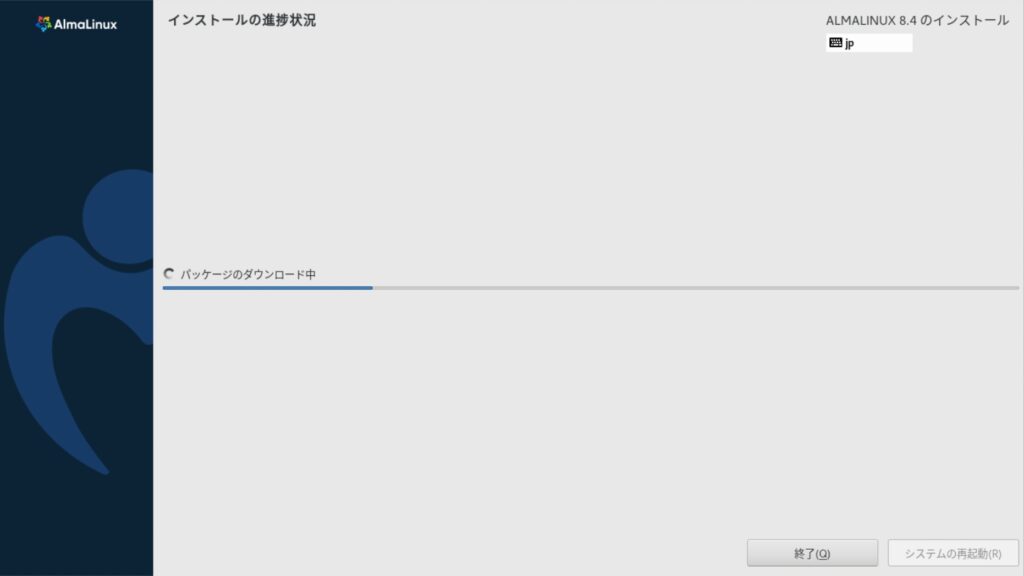
(10/367)のインストール中・・・
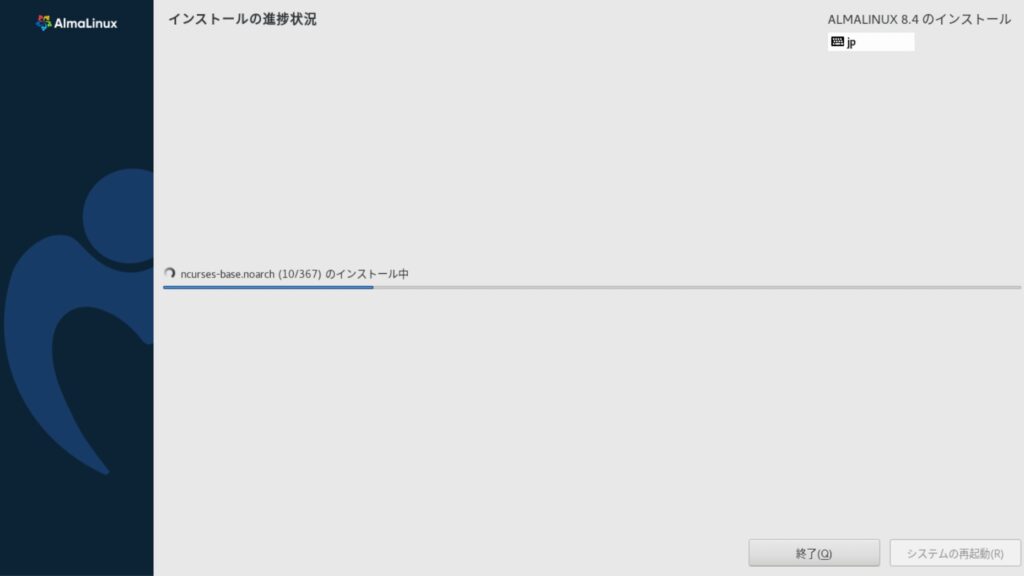
なかなか終わらんな〜
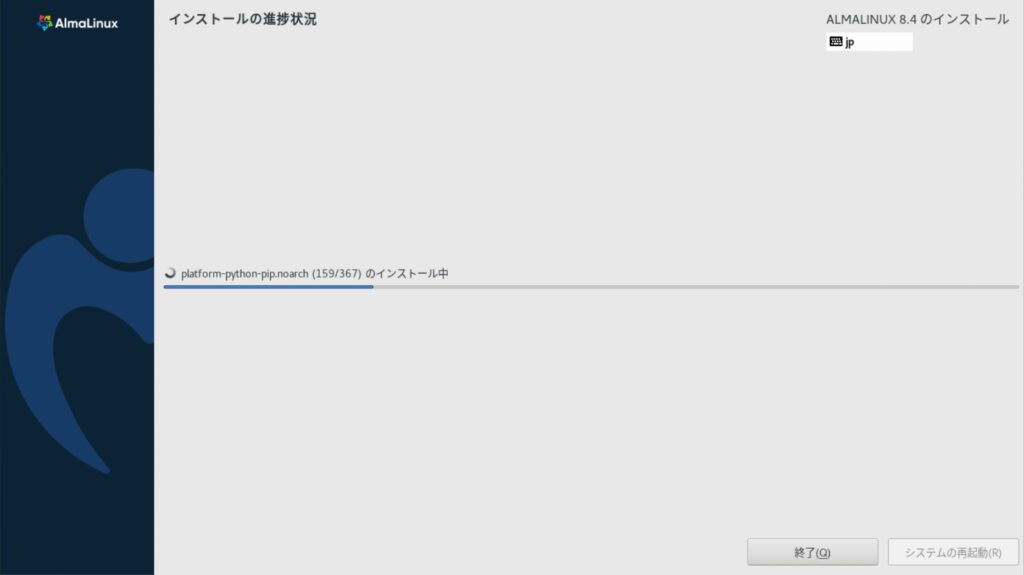
まだかよ〜〜〜〜
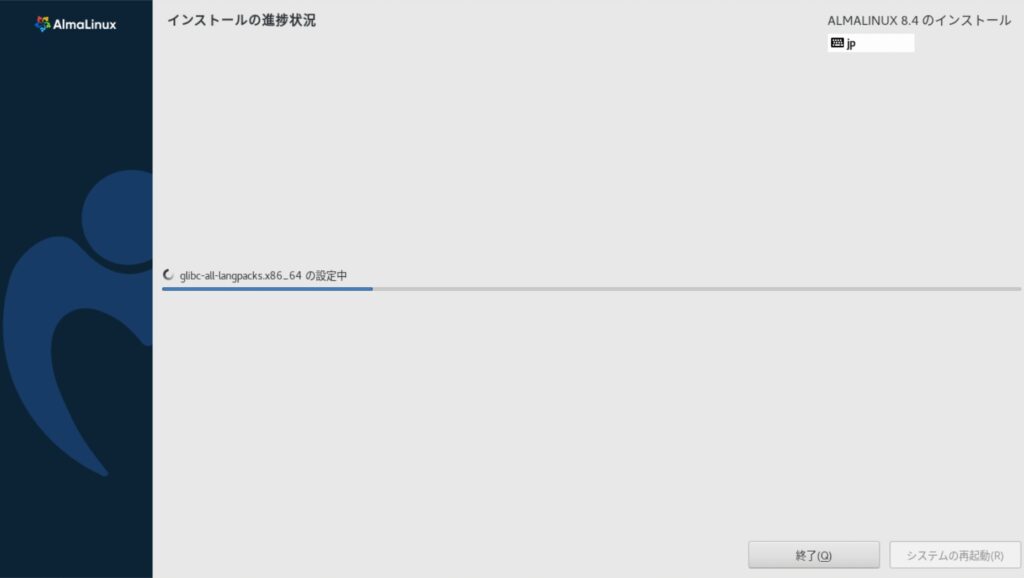

あと、もう少し・・・
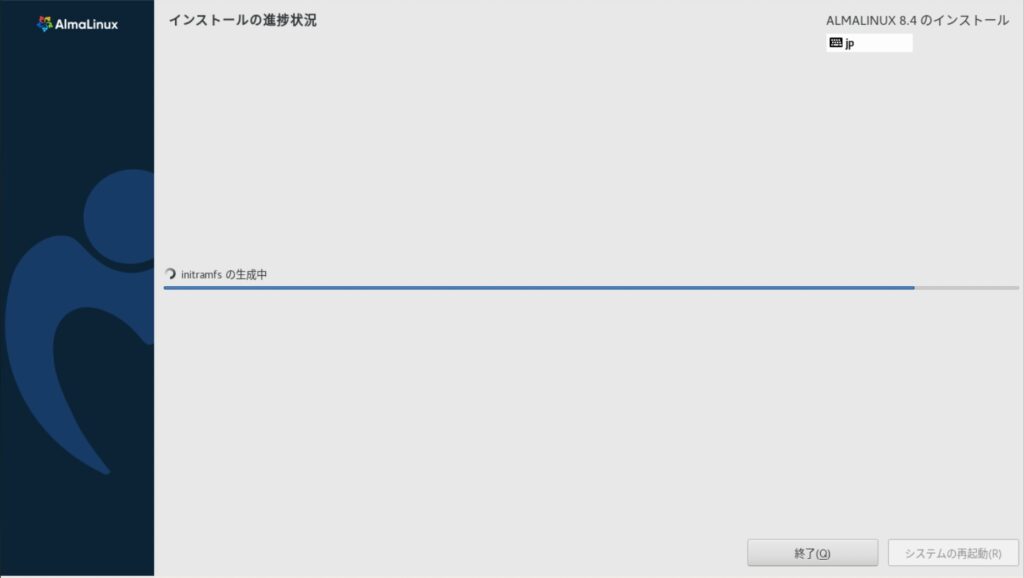
やっと終わった! 「システムの再起動」をクリック。
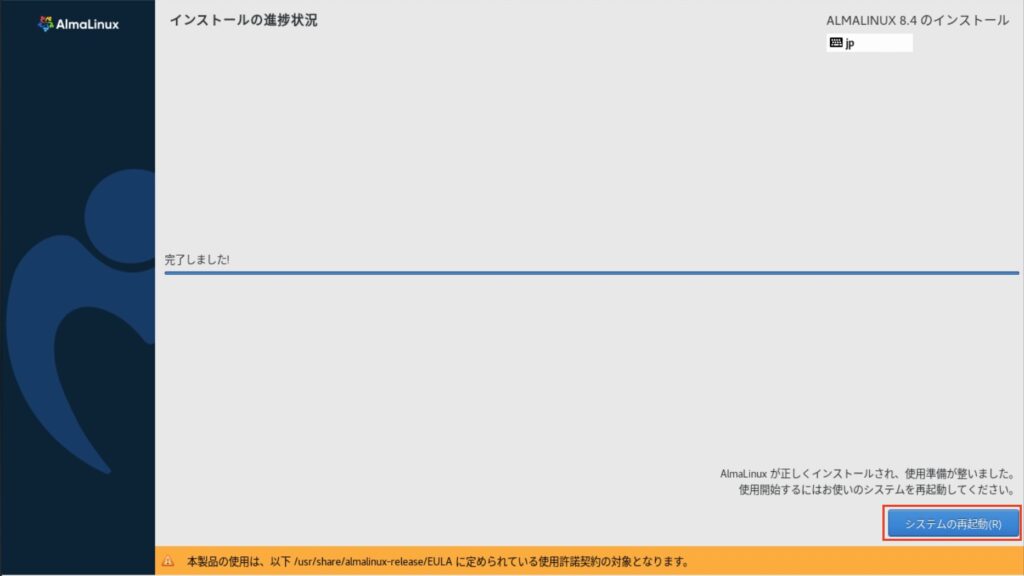
起動中の画面
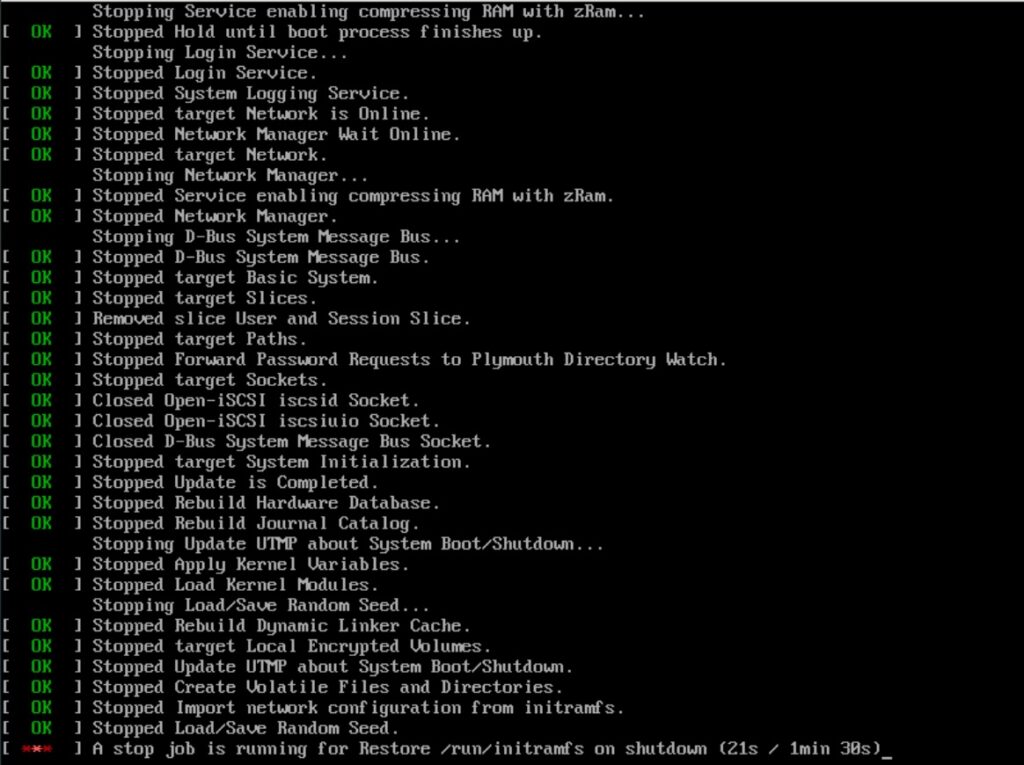
ログインの画面です。 ログインしてください。
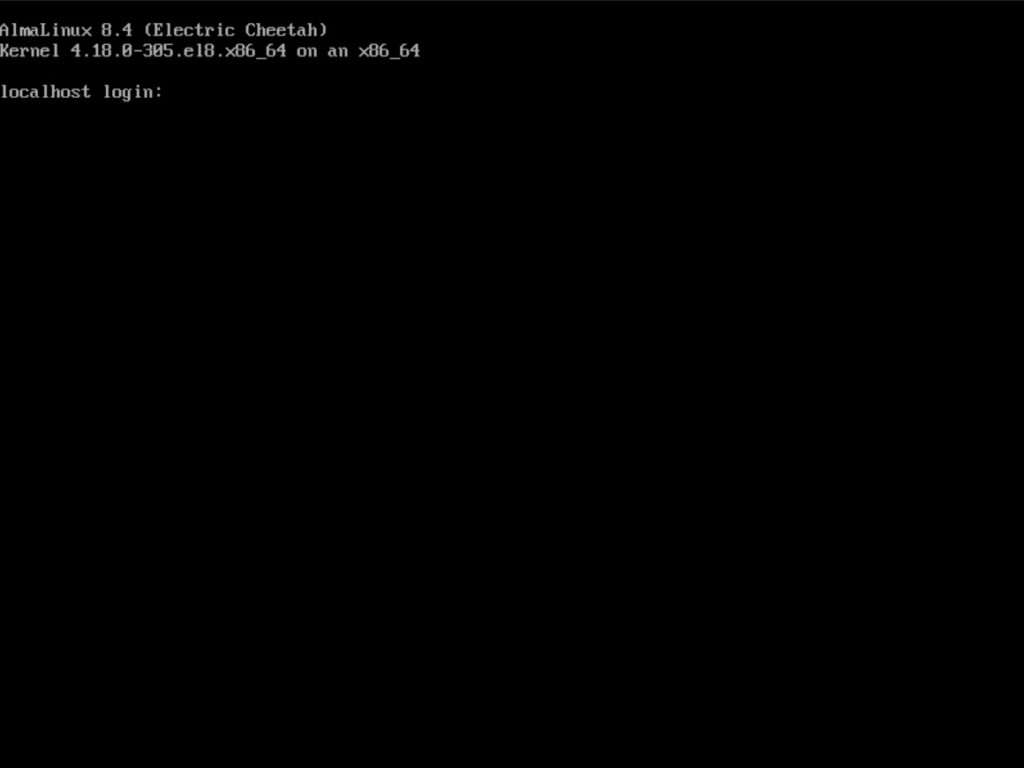
以上、お疲れ様です。

まとめ
最小限インストールでは、約1時間で終わりました。
フルインストールでは、2時間以上かかりましたのでやはり最小限のインストールですね。
次回は、この環境にApacheをインストールします。









