画面たっぷりでインストール手順をまとめました。
OSのダウンロード
公式サイトです。「Download」をクリック。
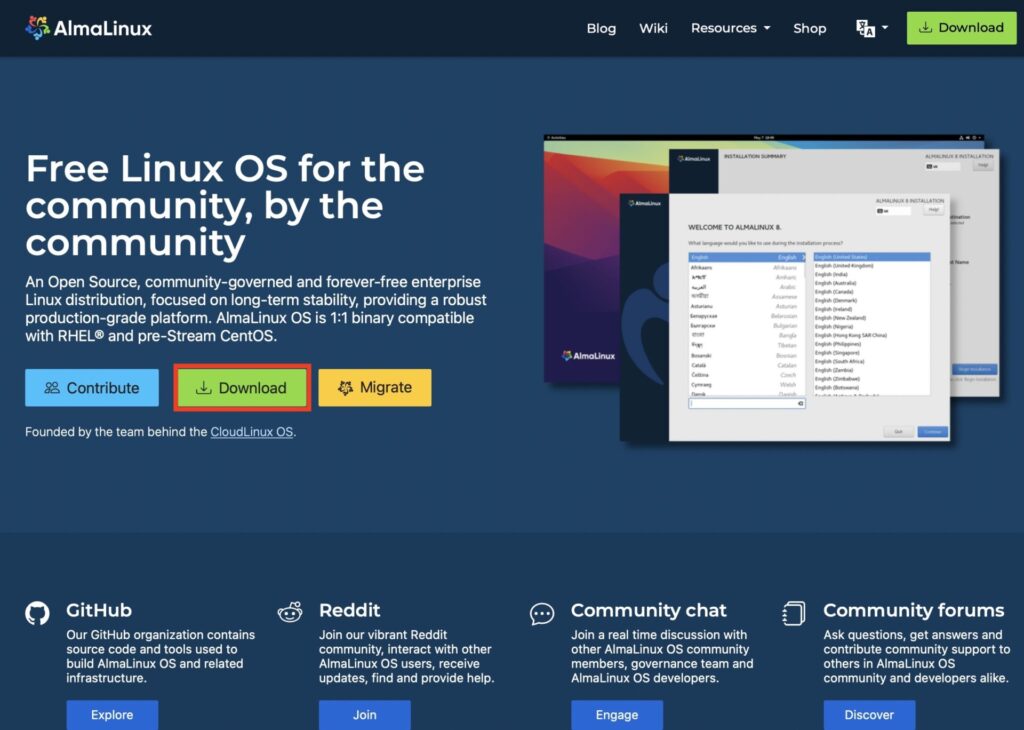
8.4をクリック。
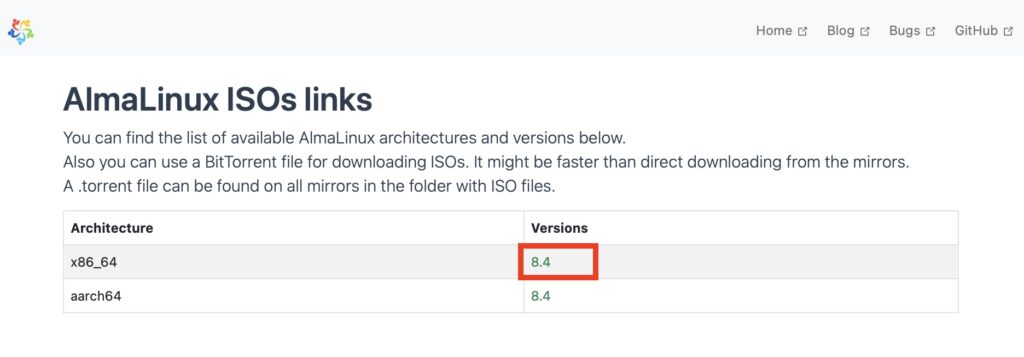
一番近いミラーサイトを表示してくれます。今回は、「ftp.rilen.jp」をクリック。
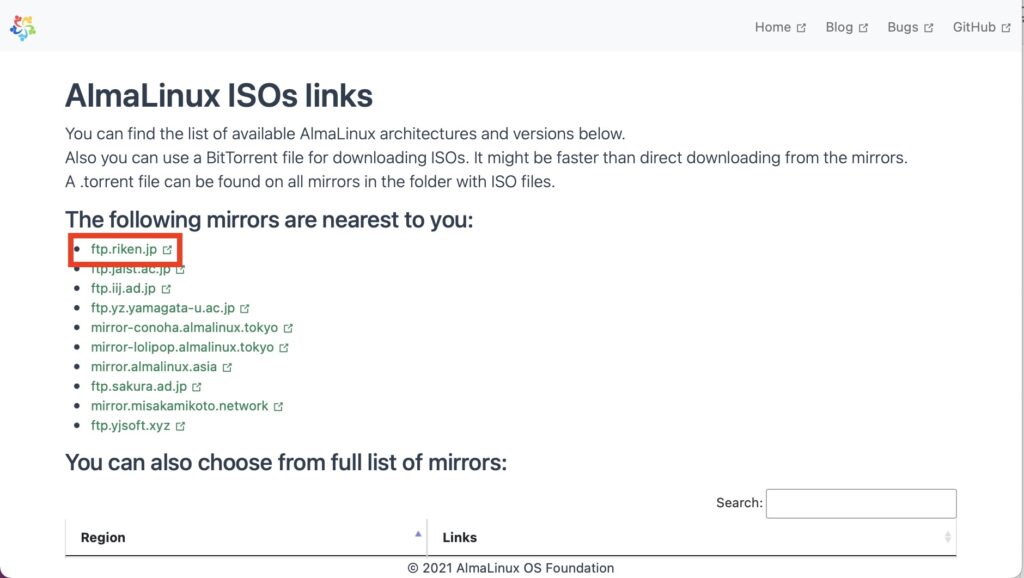
今回は、全て入った「AlmaLinux-8.4-x86_64-dvd.iso」をクリックしてダウンロードしてください。
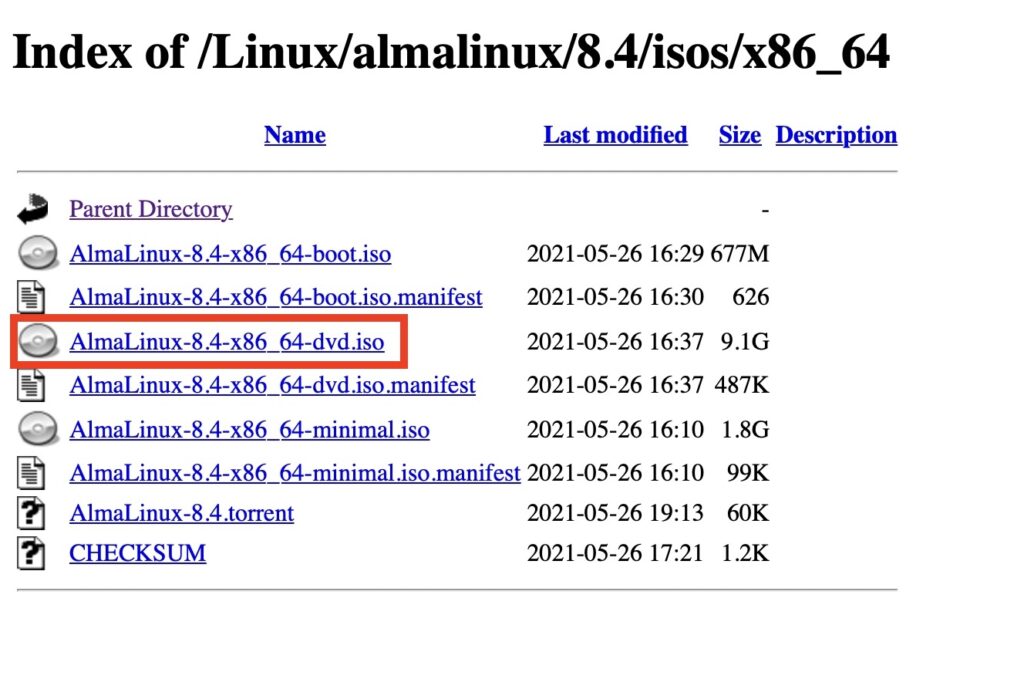
インストール
Install AlmaLinux 8.4 を選択してEnter
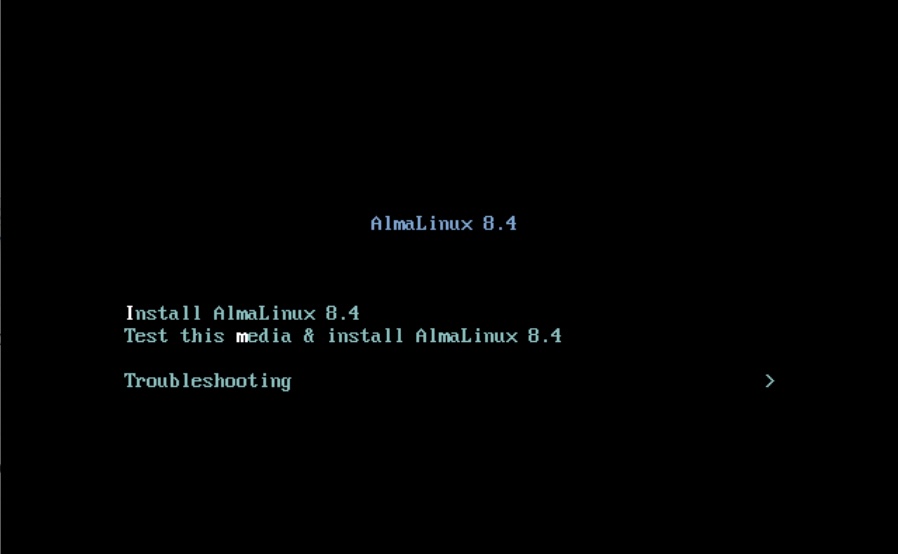
下記の画面が表示します。
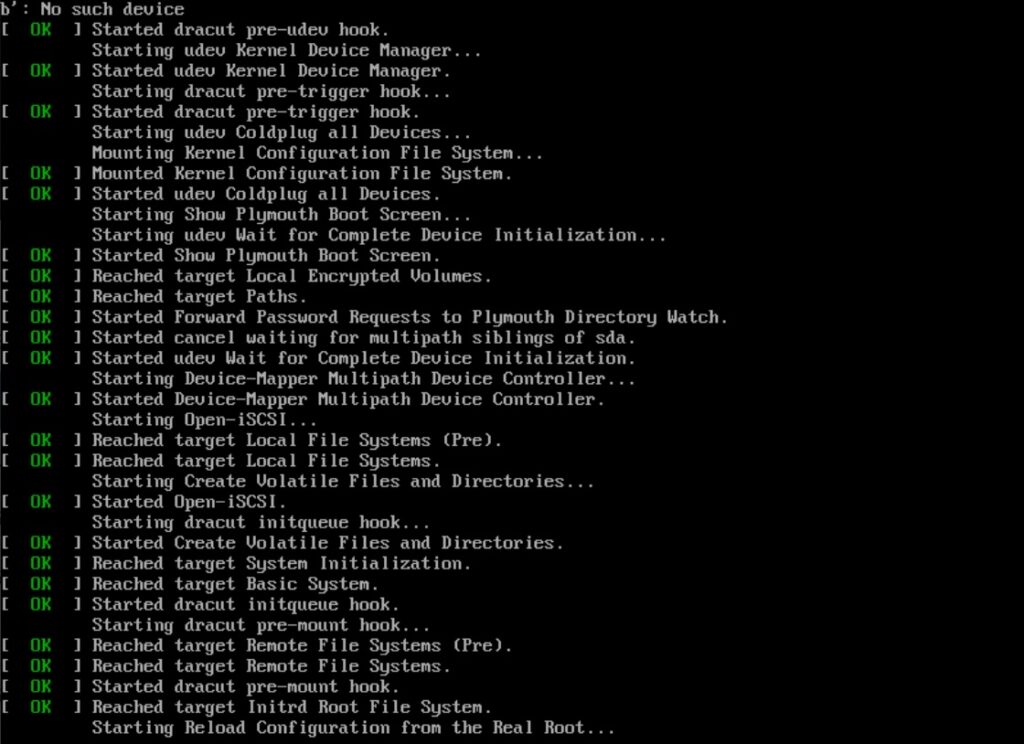
下記の画面が表示します。
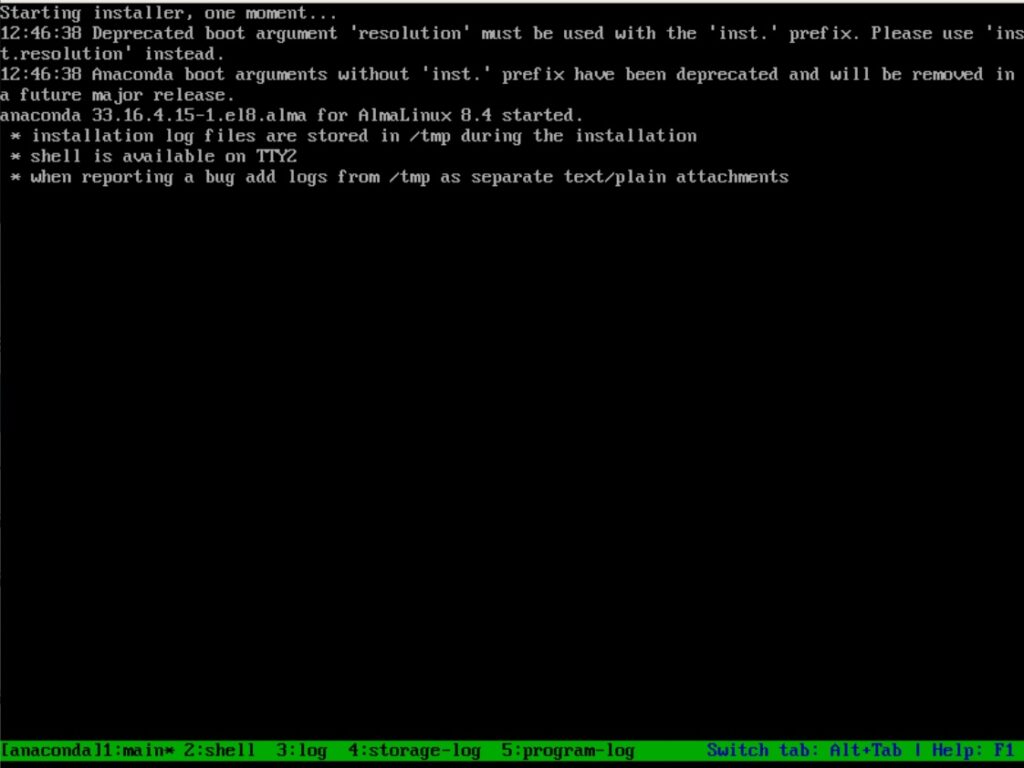
言語選択の画面です。
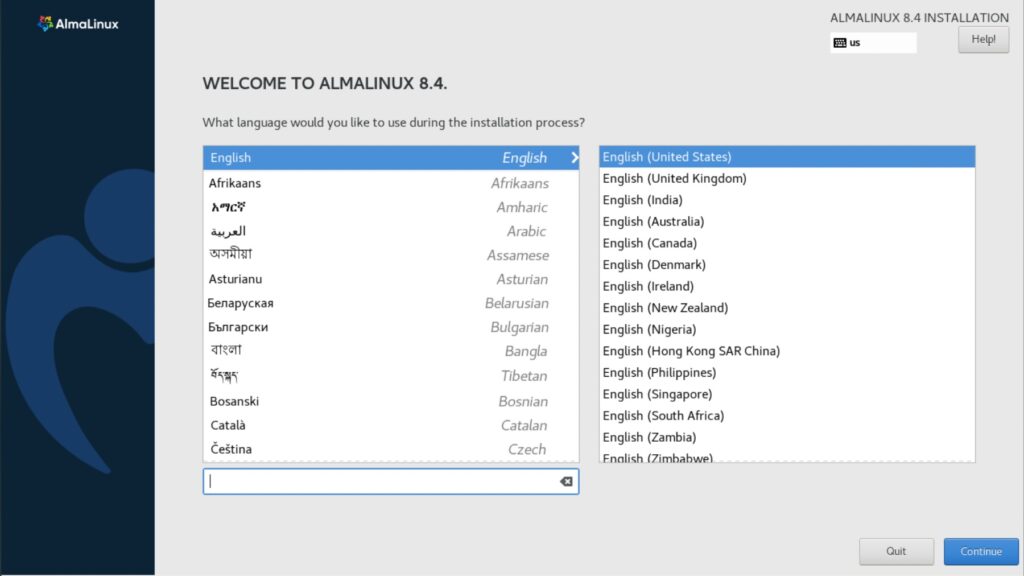
日本語で日本語(日本)を選択して、続行をクリック
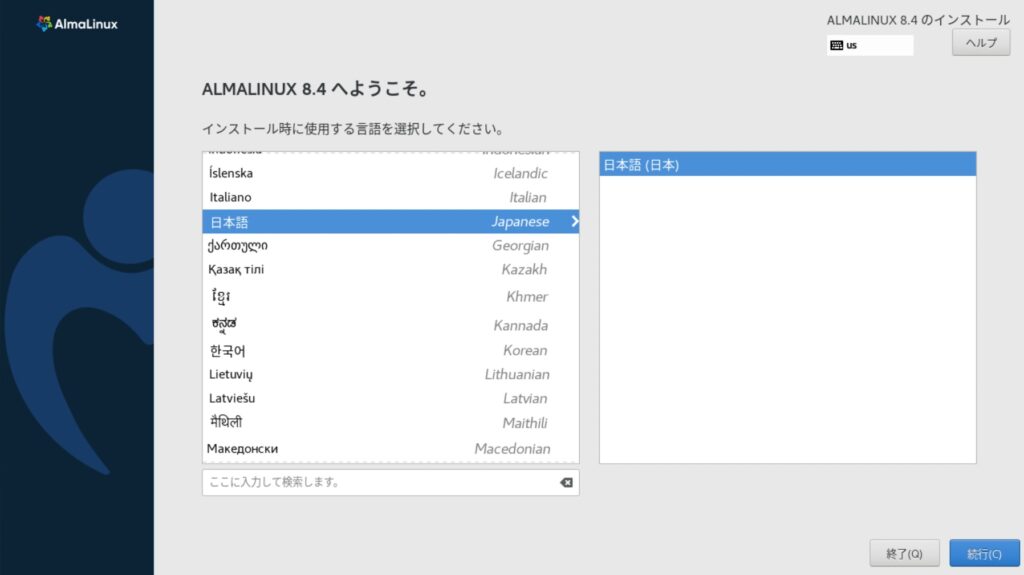
インストール概要
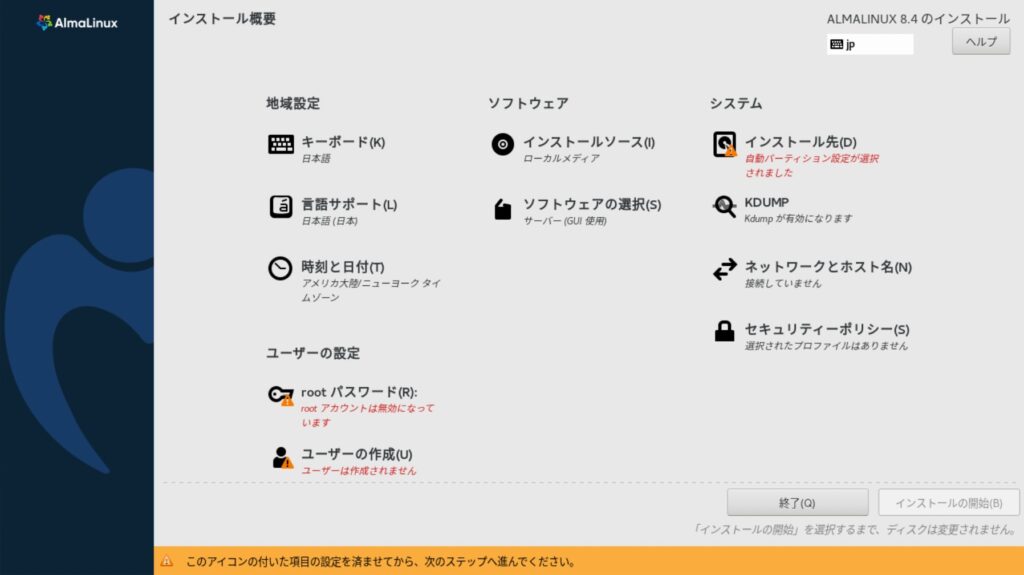
ネットワークとホスト名
「オフ」になっていますので「オン」にします。
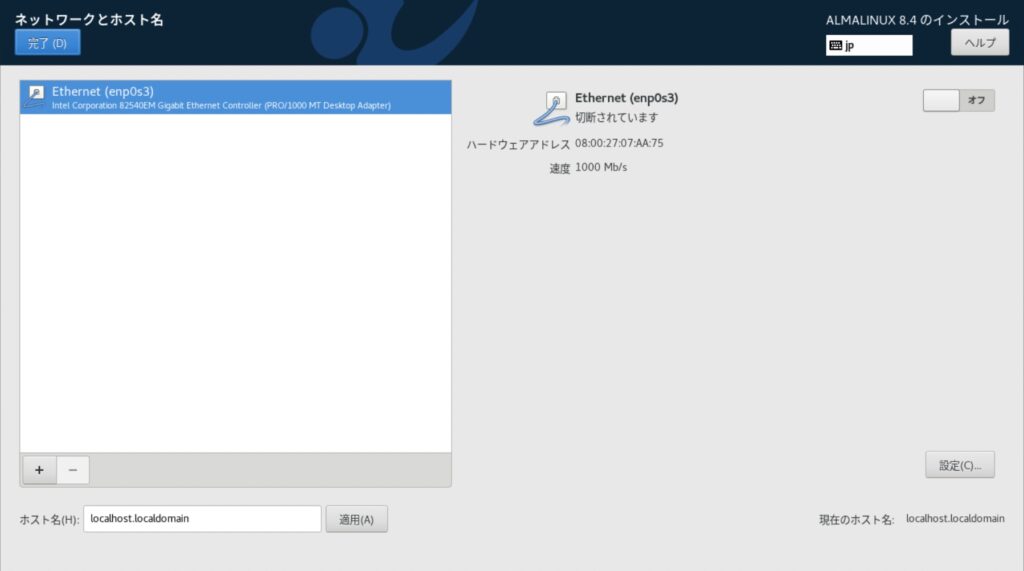
特に変更がなければ「完了」をクリック。
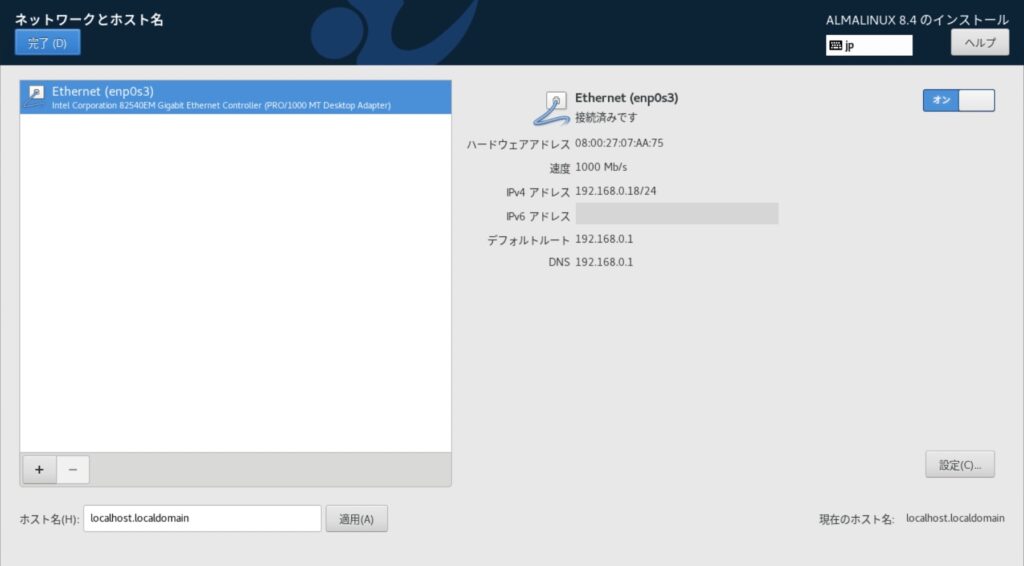
時刻と日付
ネットワーク時刻を「オフ」から「オン」にします。
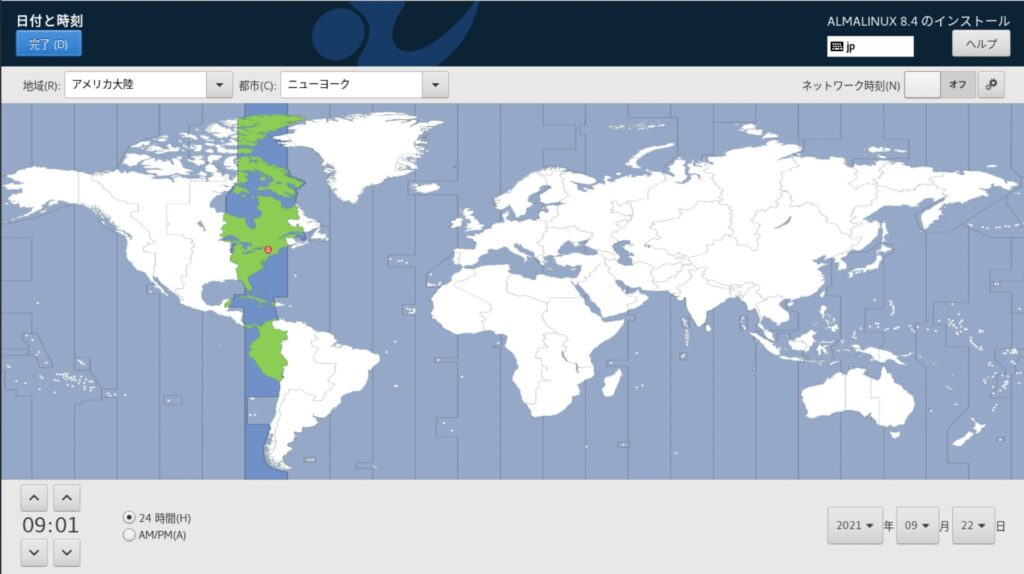
地域と都市を変更します。
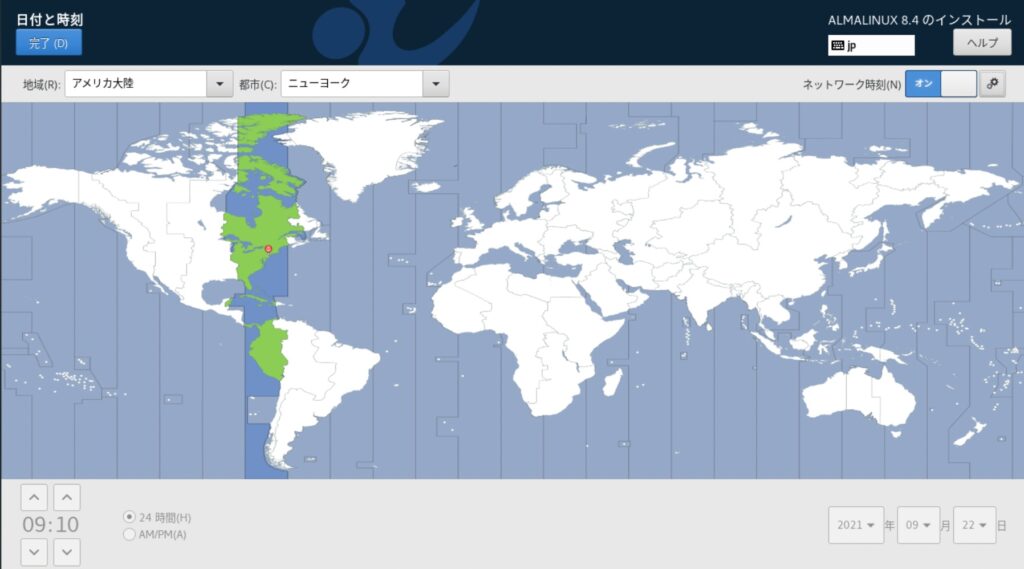
設定が終われば「完了」をクリック。
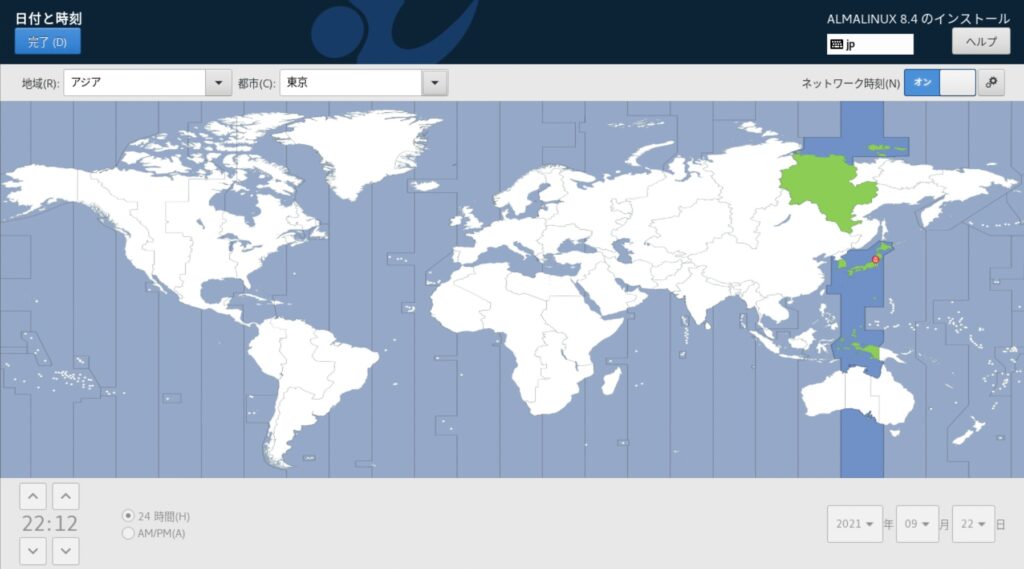
インストール先
自動構成で問題なければ、このまま「完了」をクリック。
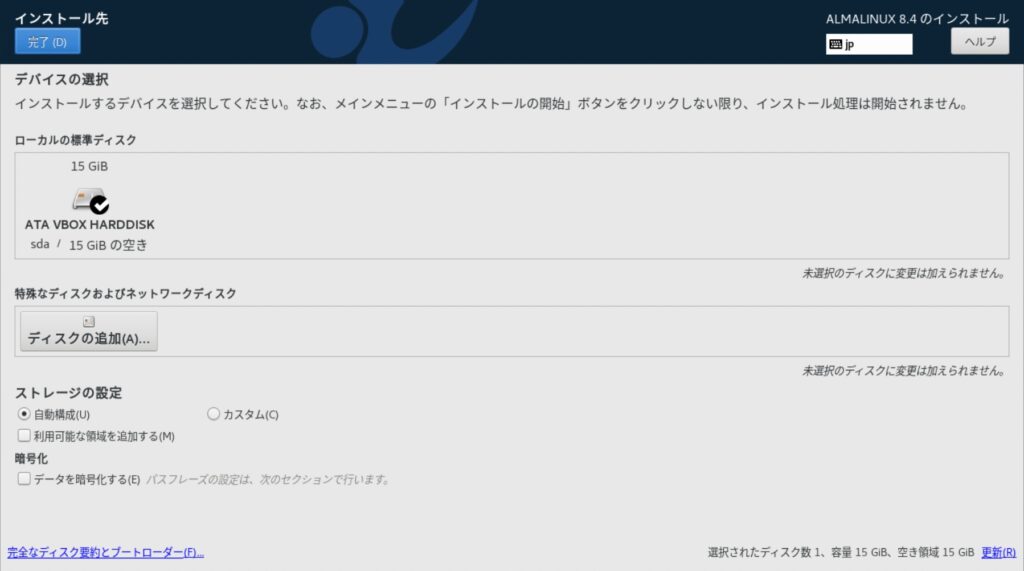
カスタムを選ぶと下記の画面に変わります。
ここをクリックすると自動的に作成します(c)。をクリックします。
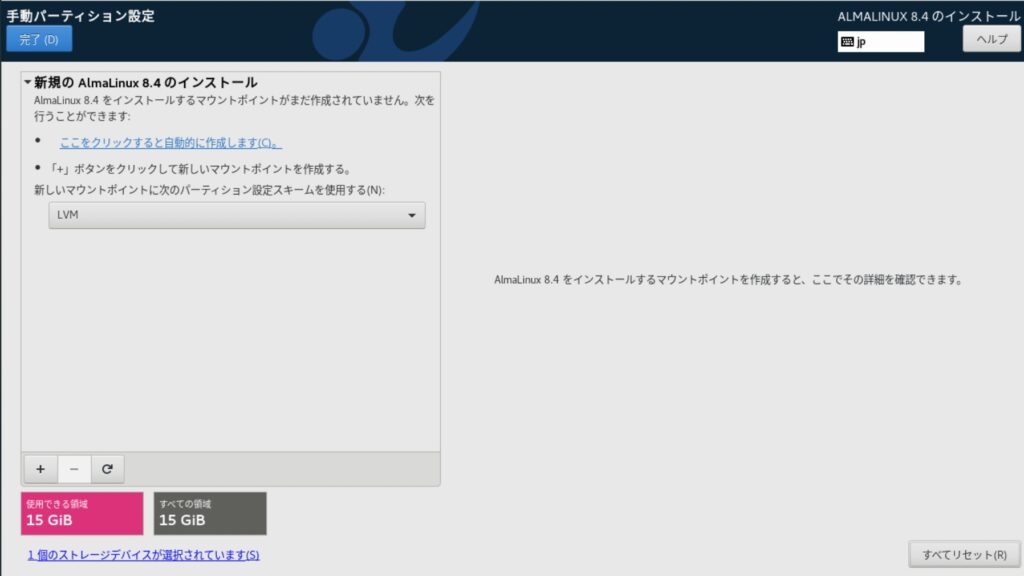
下記の画面の内容でよければ「完了」をクリック
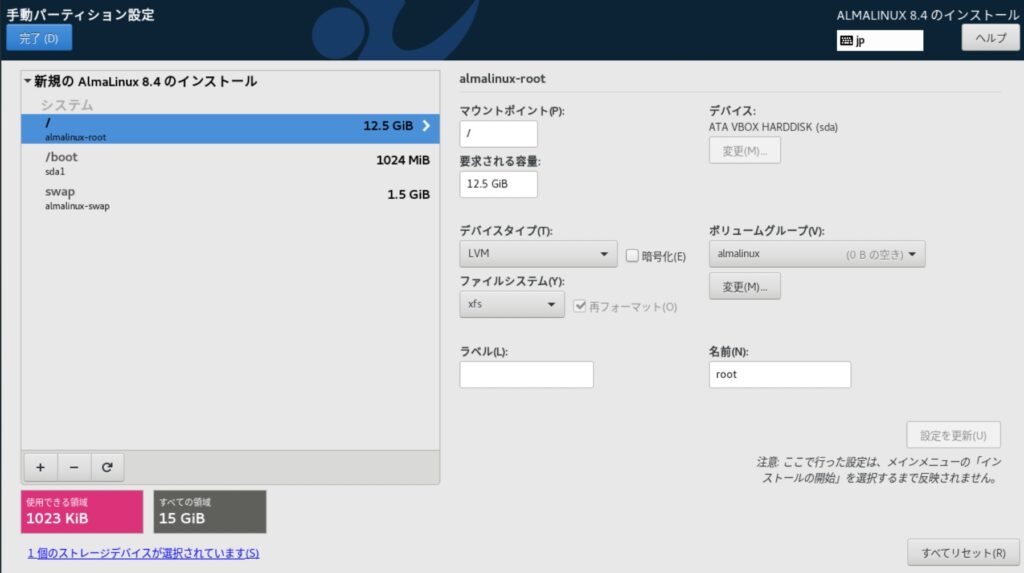
「変更を許可する。」をクリック。
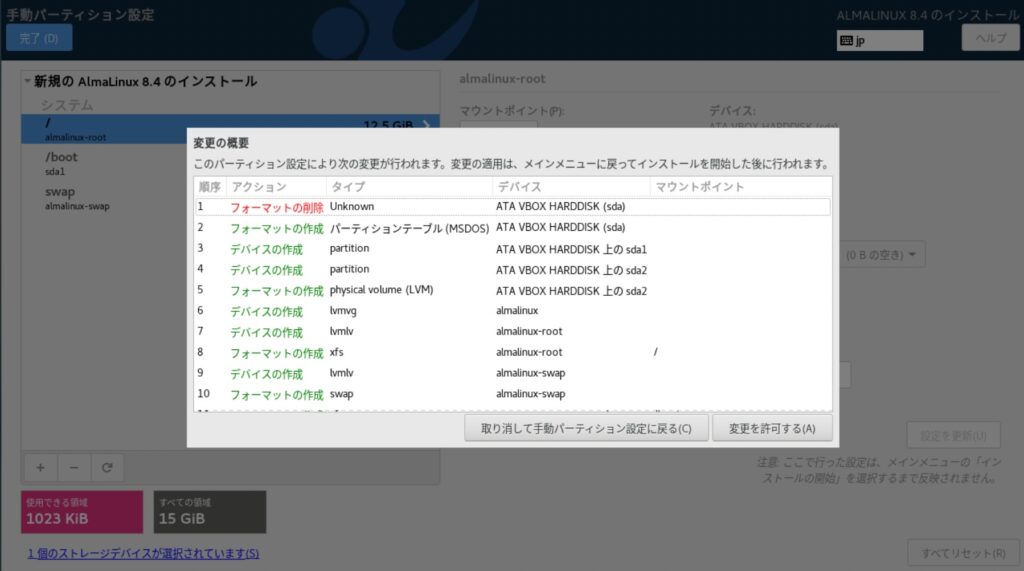
ソフトウエアの選択
今回は、サーバー(GUI使用)を選択しました。
ベース環境の選択できる項目を表にまとめました。
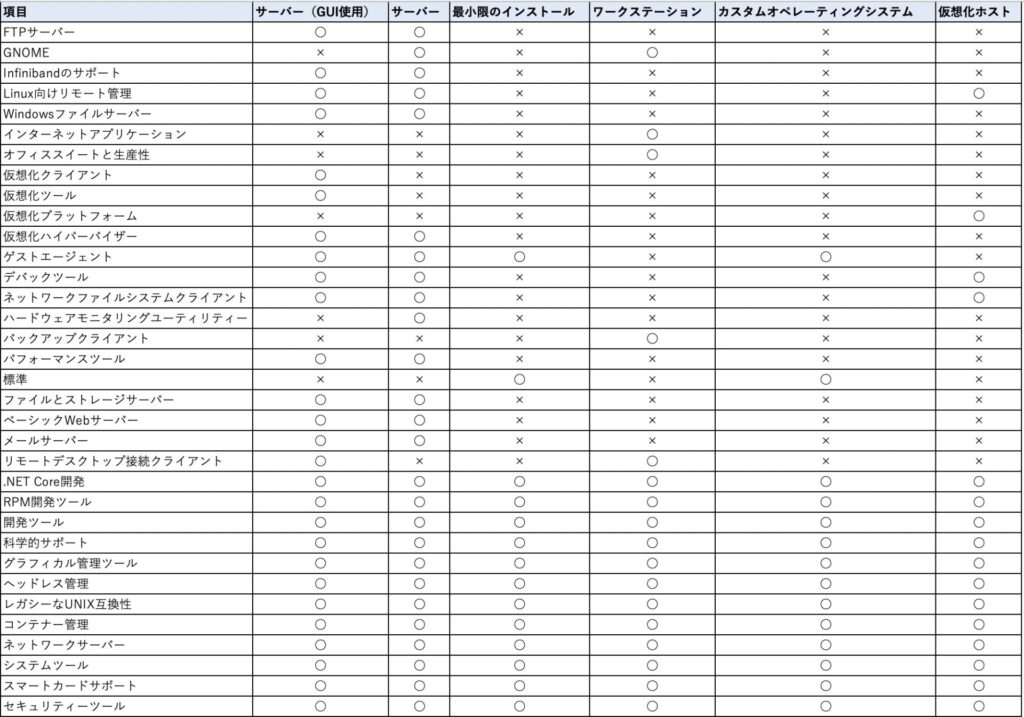
サーバー(GUI使用)
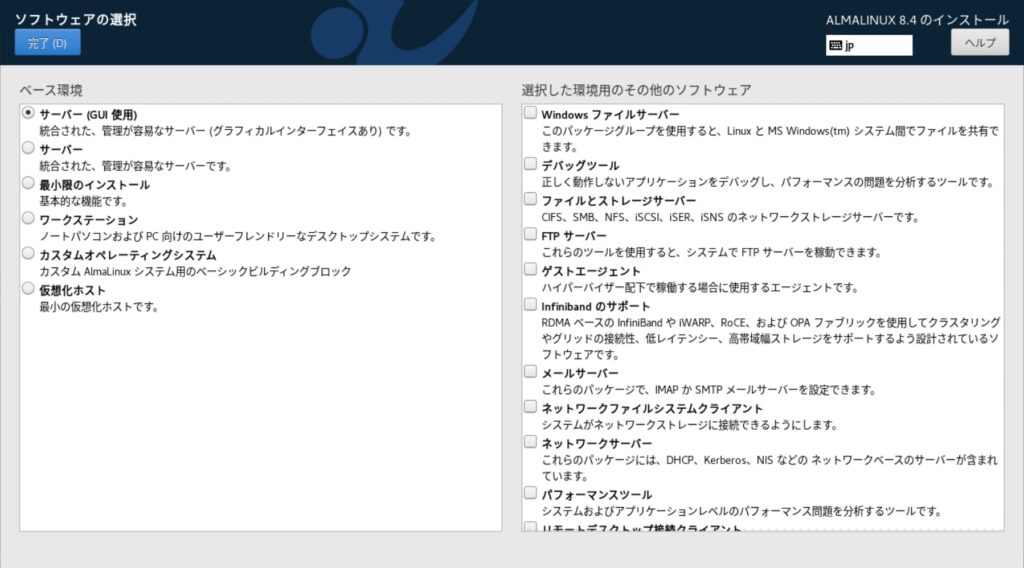
サーバー
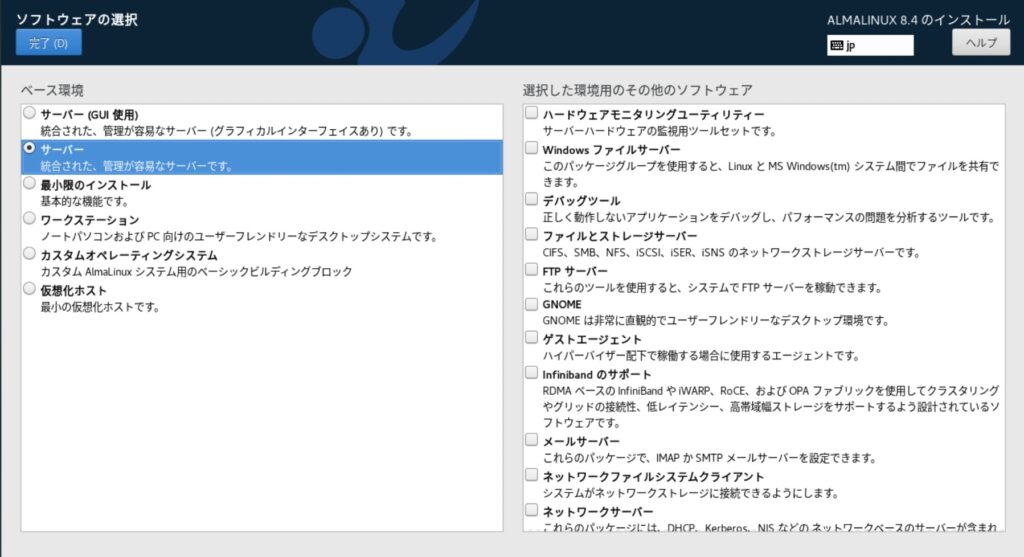
最小限のインストール
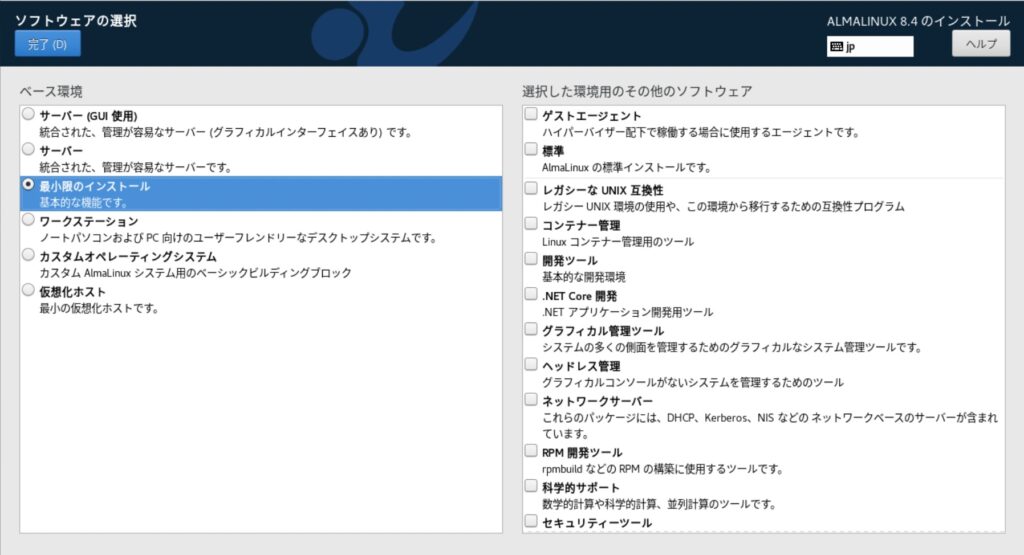
ワークステーション
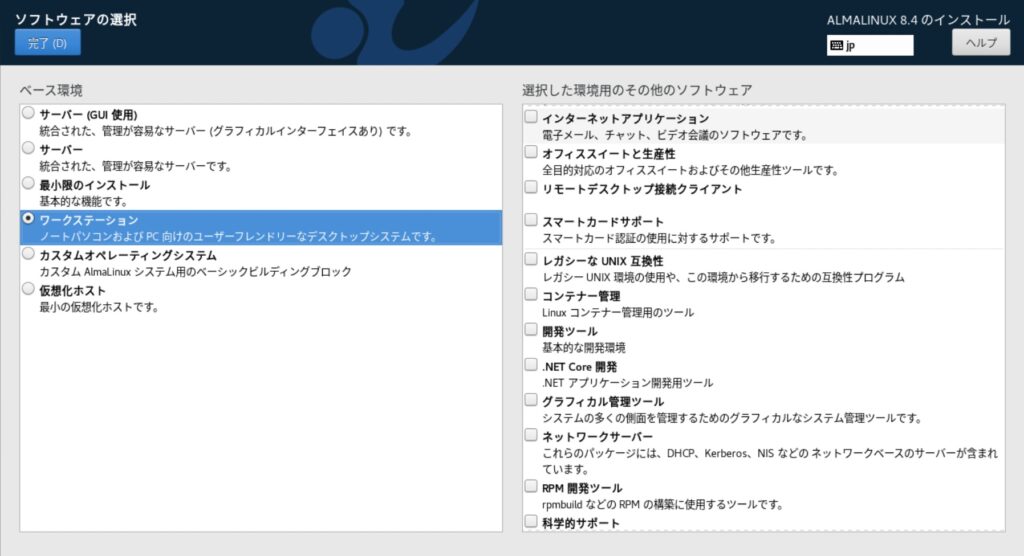
カスタムオペレーティングシステム
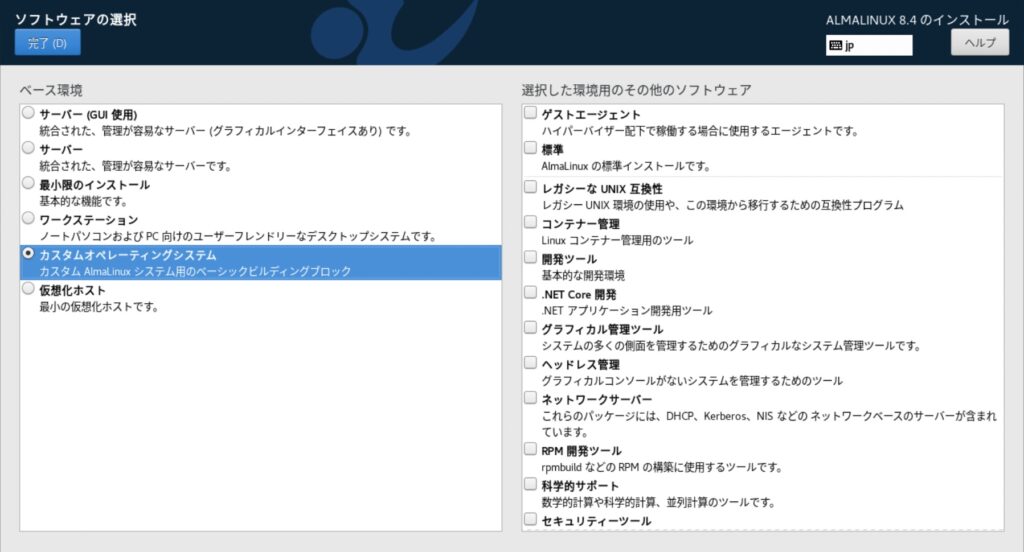
仮想化ホスト
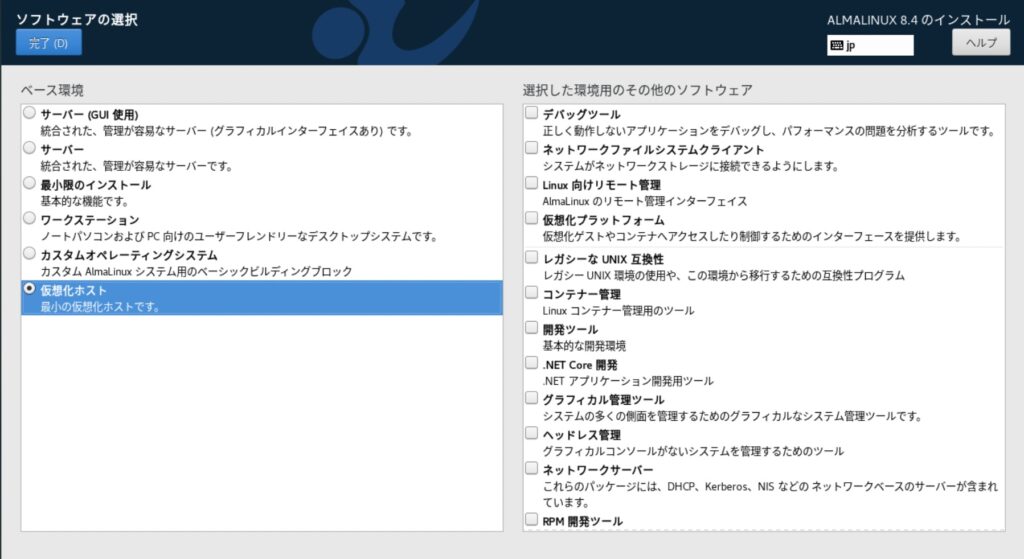
KDUMP
変更がなければ「完了」をクリック。
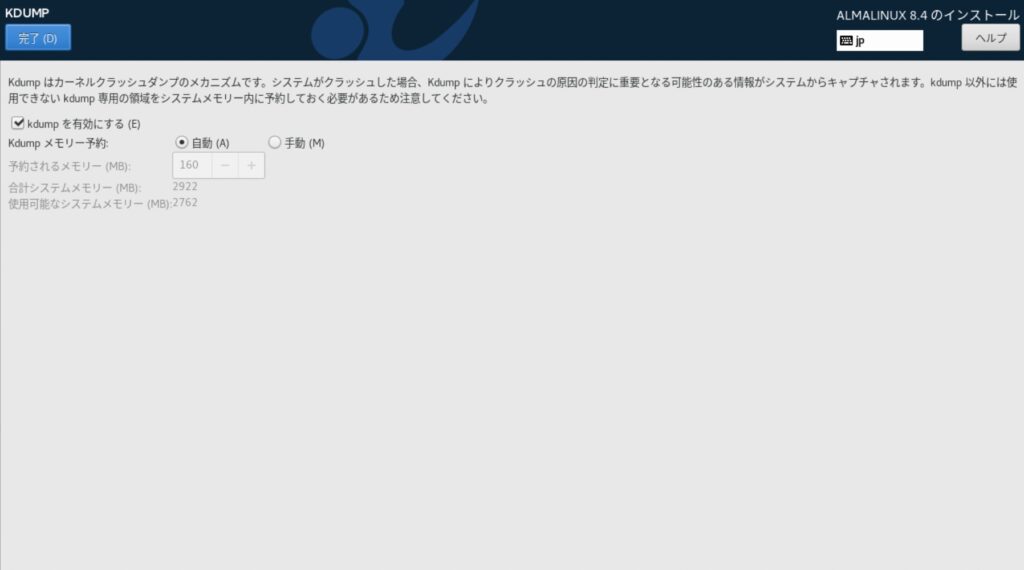
rootパスワード
「rootパスワード」と「確認」を入力して「完了」をクリック。
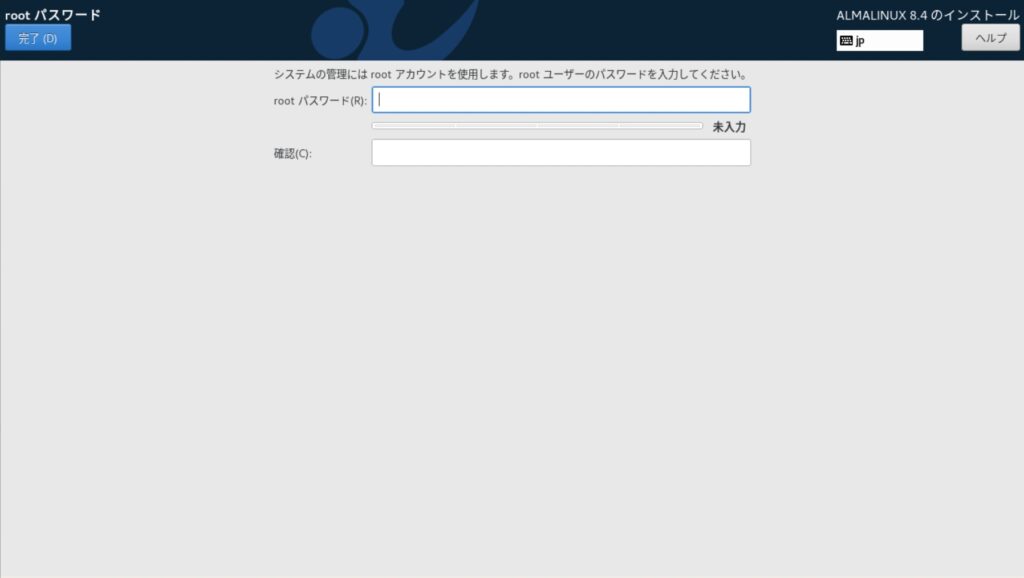
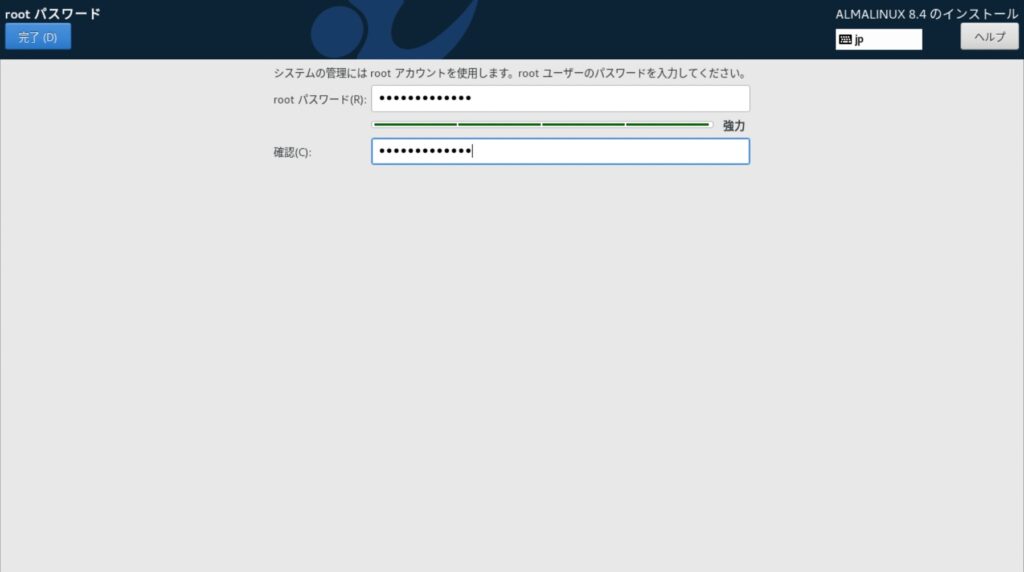
ユーザーの作成
「フルネーム」「ユーザー名」「パスワード」「パスワードの確認」を入力してください。
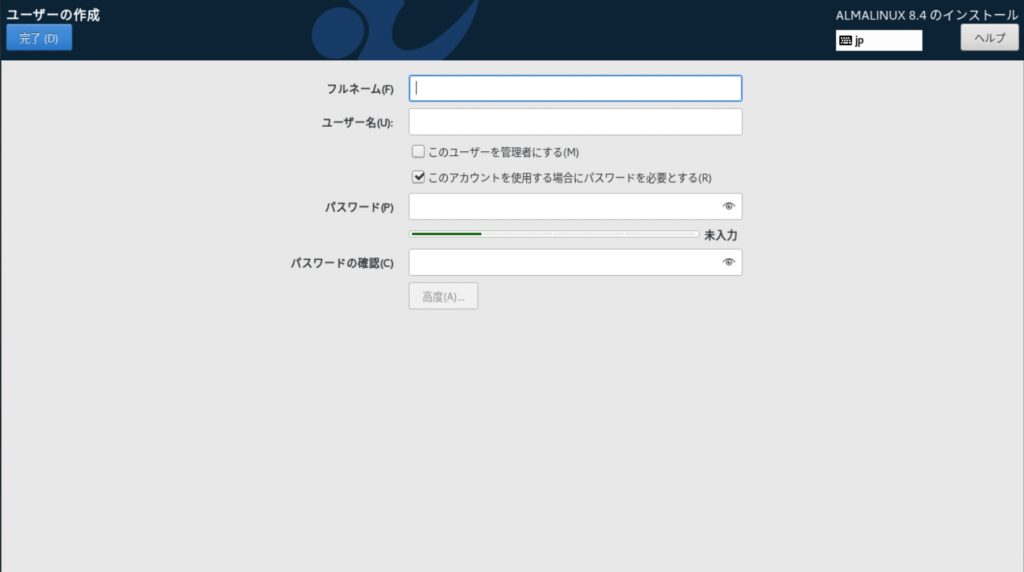
下記のように入力しました。 今回は、このユーザーを管理者にするにチェックを入れました。
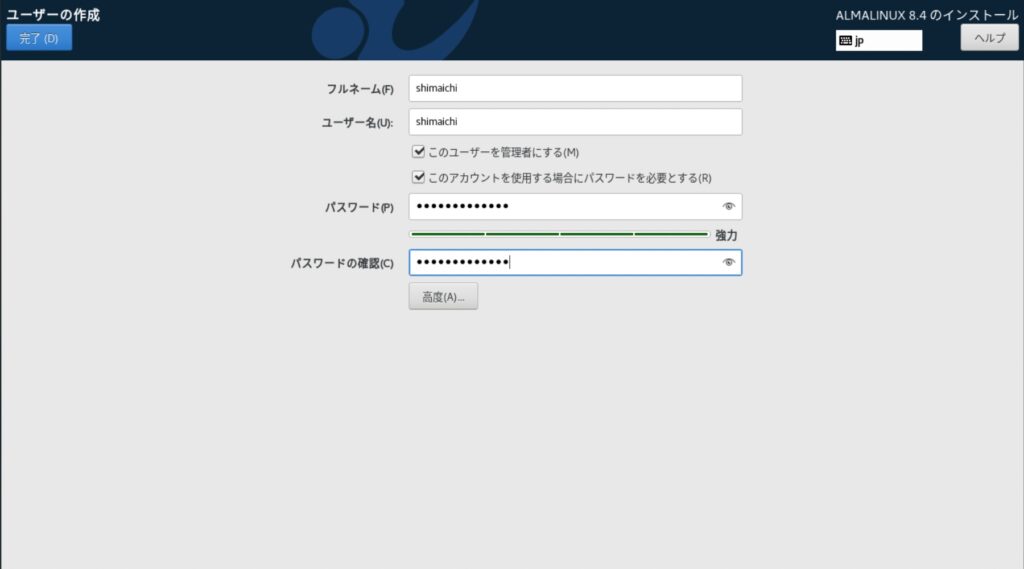
インストール開始
設定後の画面です。「インストールの開始」をクリック。
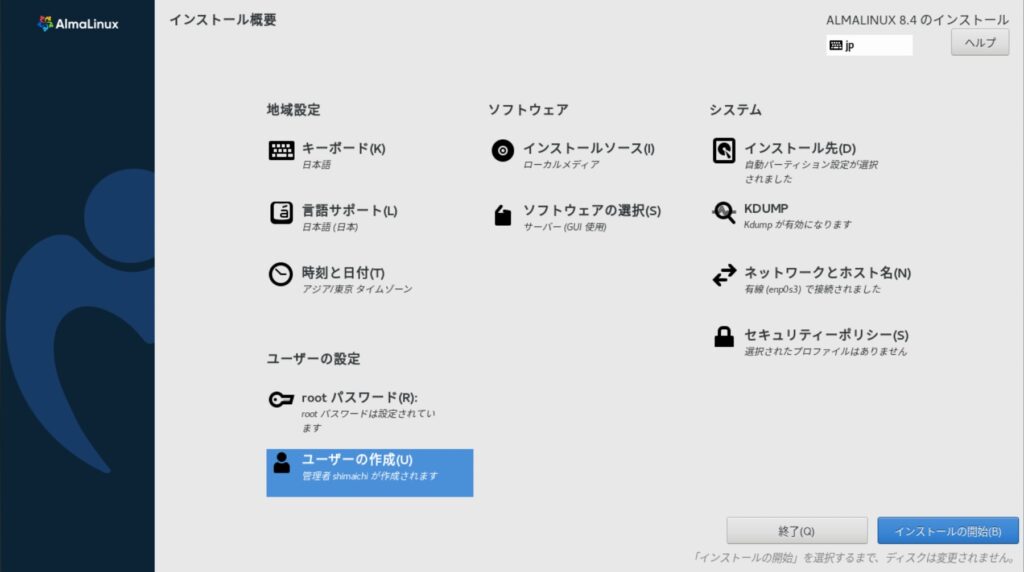
インストールの進捗状況
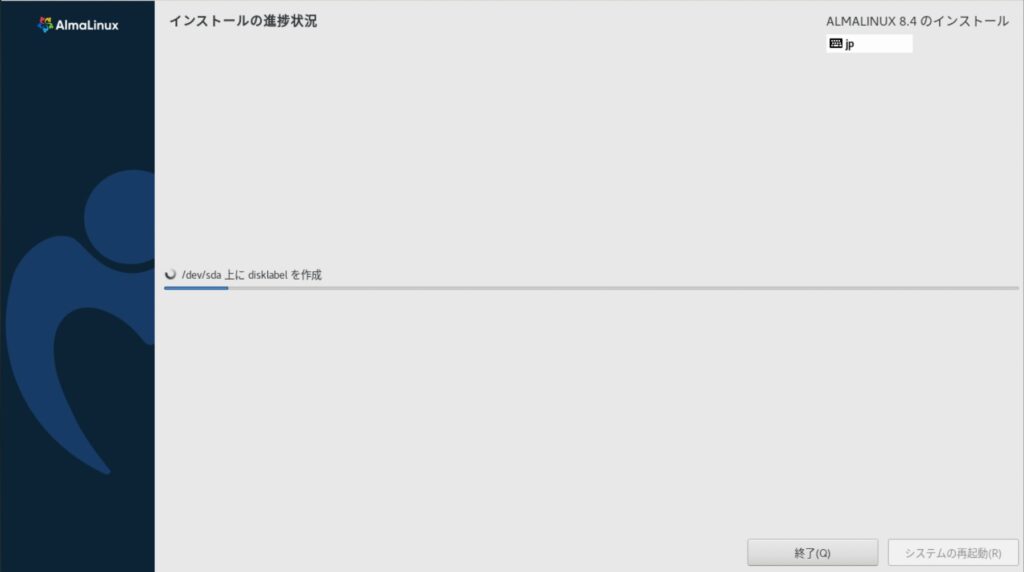
(259/1346)のインストール中なので サーバーのスペックにもよりますがかなり時間がかかります。
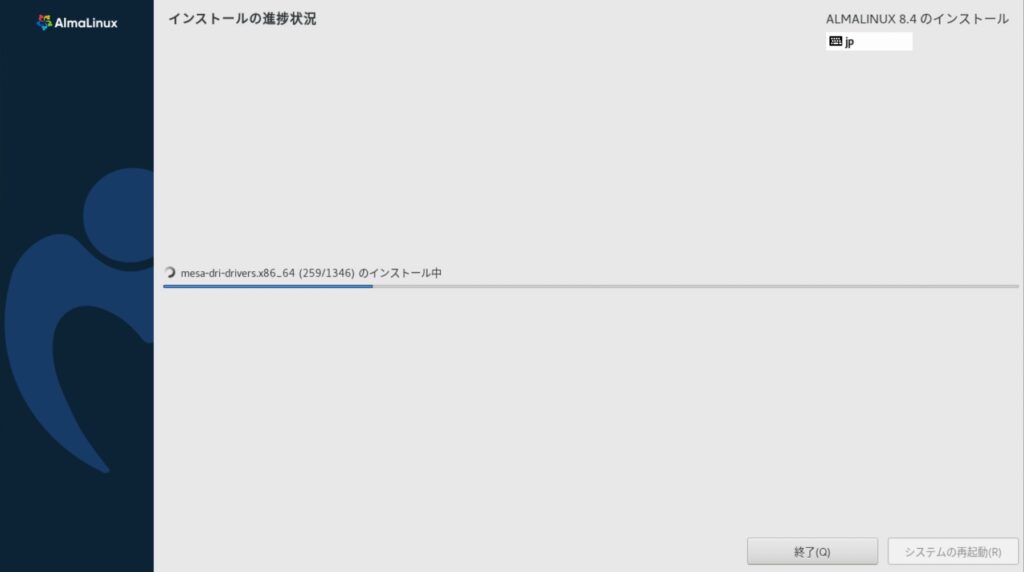
「(259/1346)のインストール中」の表示が変わってもステータスバーがまだこんなけしか進んでない!
この画面に変わるまで約2時間でした。私は翌日まで放置しました。
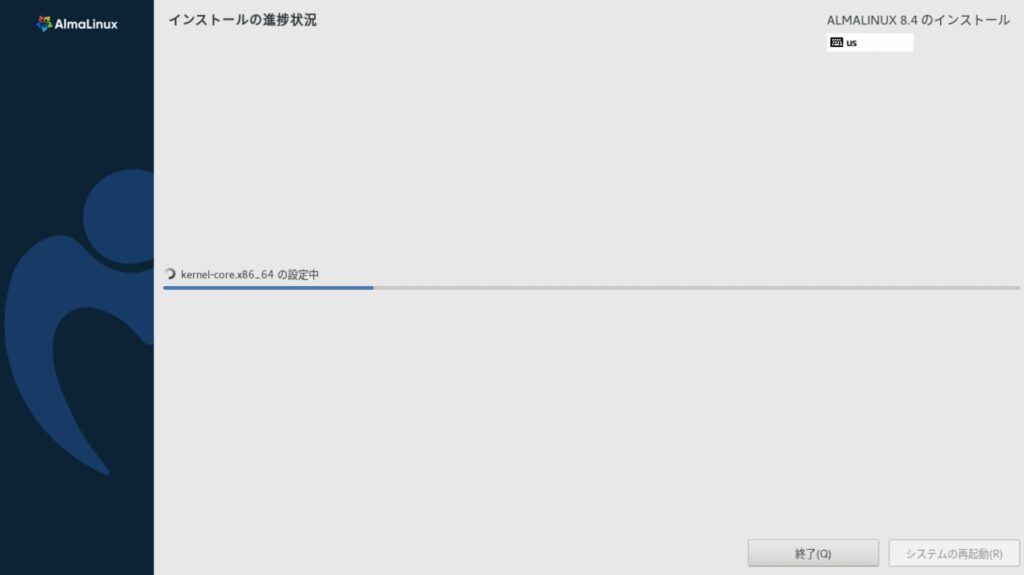
「完了しました!」の表示 「システムの再起動」をクリック。
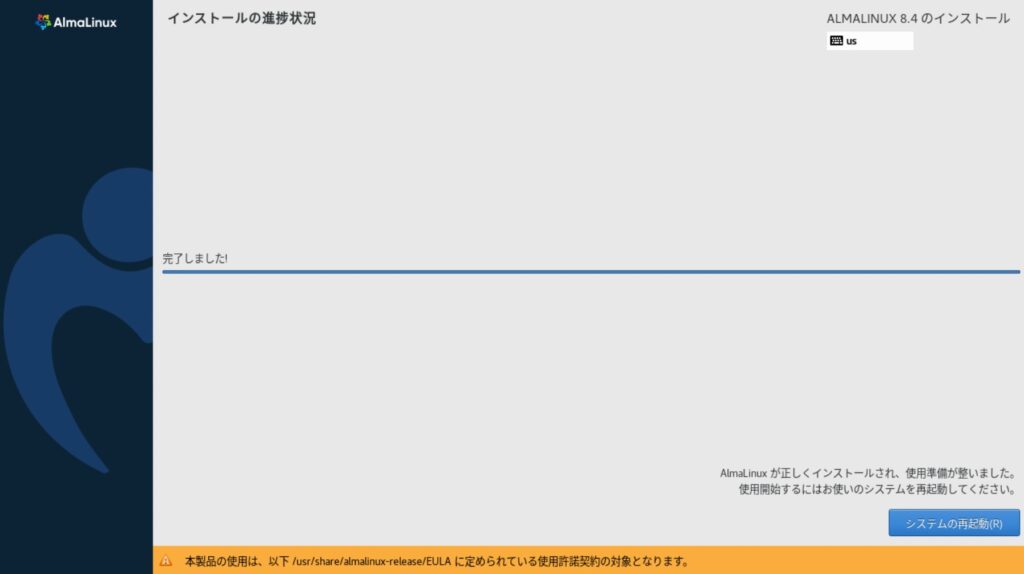
再起動中の画面です。
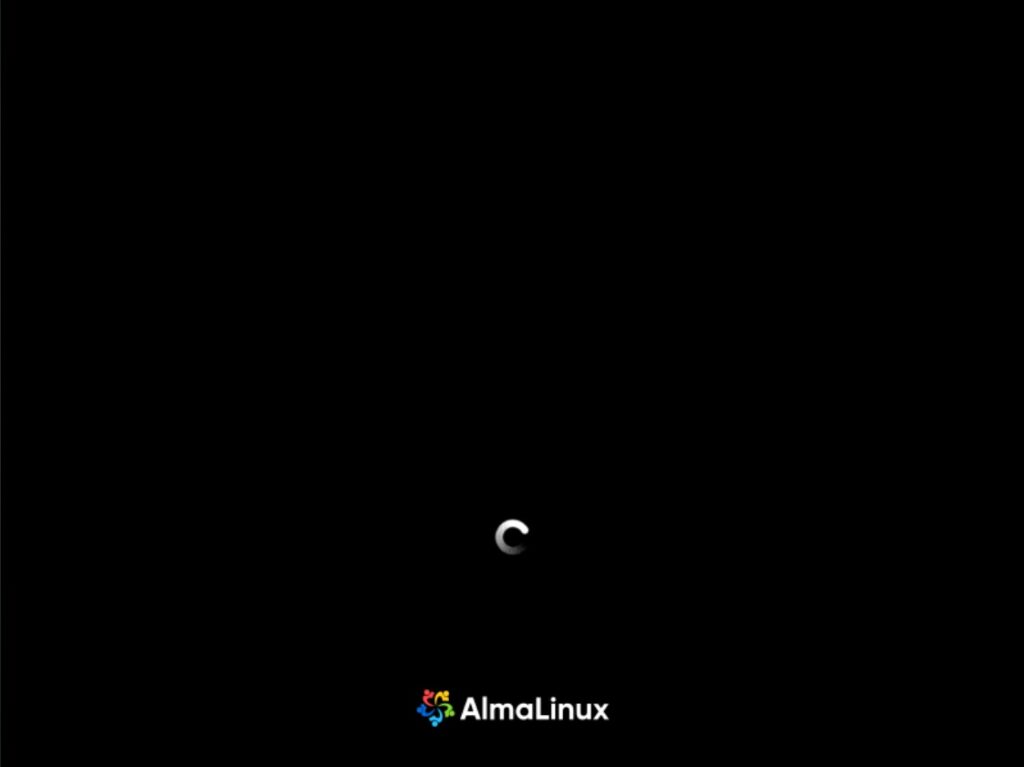
初期セットアップ
「ライセンス情報」をクリック。
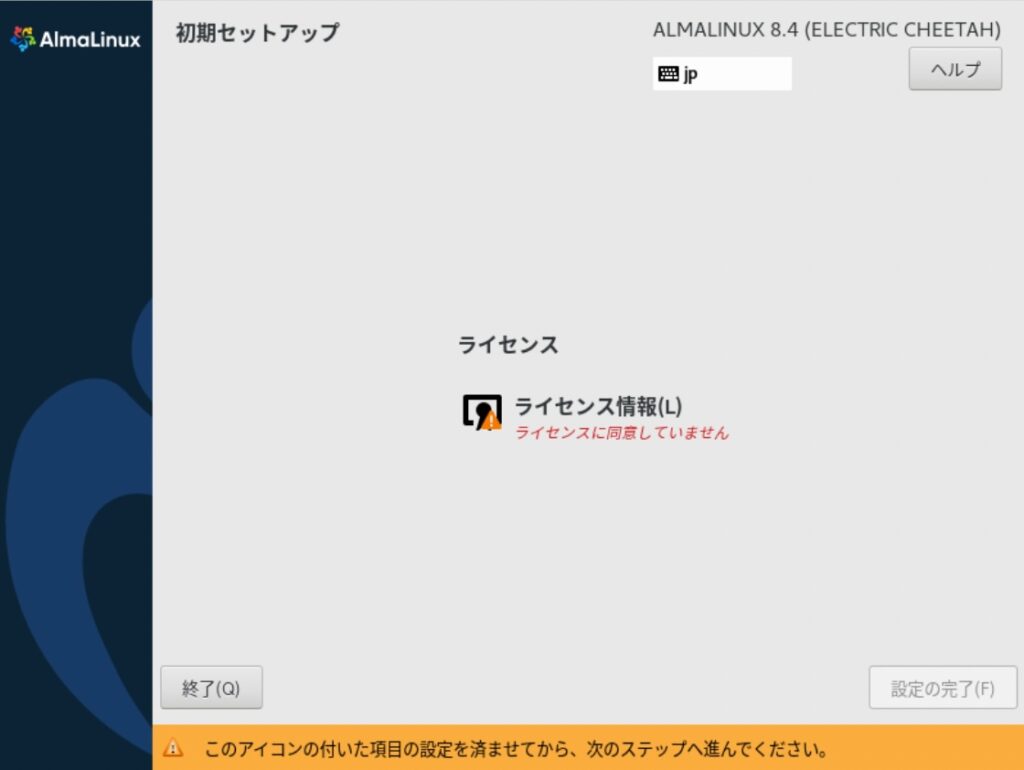
「ライセンス契約に同意します。」にチェック入れて
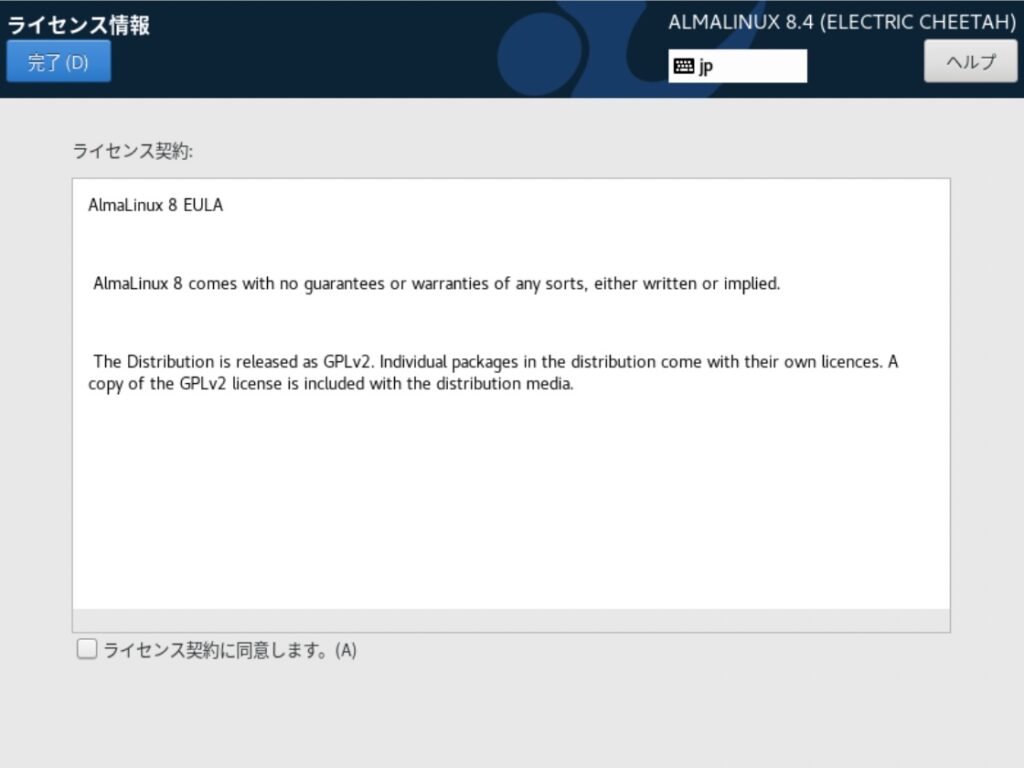
「完了」をクリック。
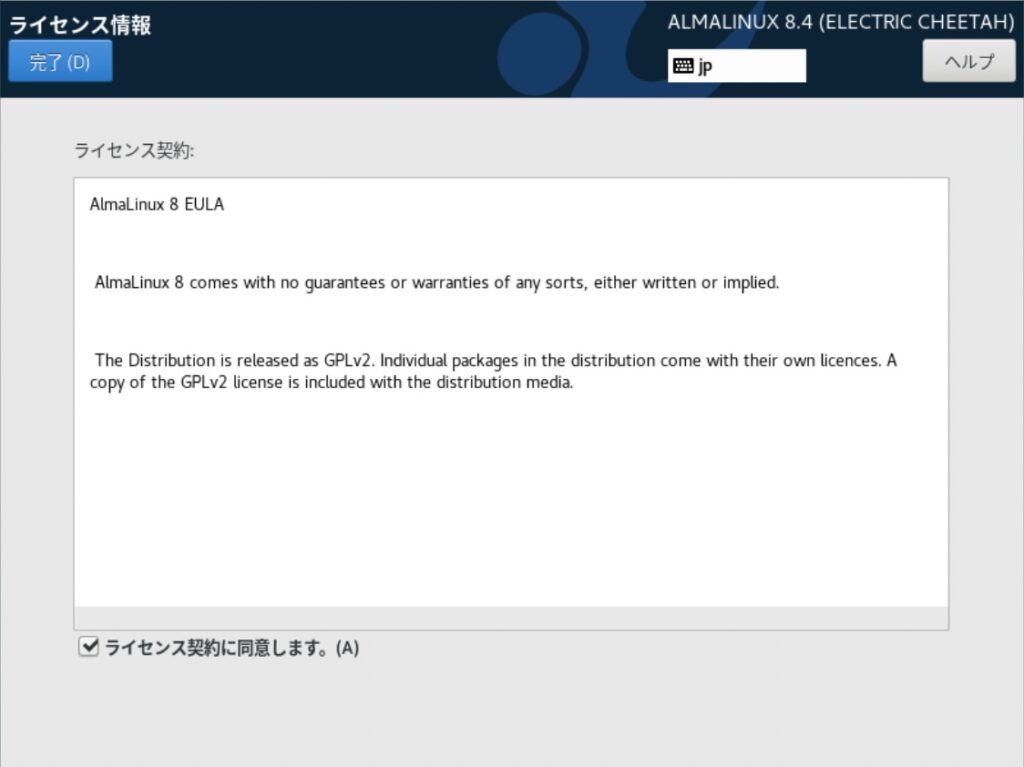
「設定の完了」をクリック。
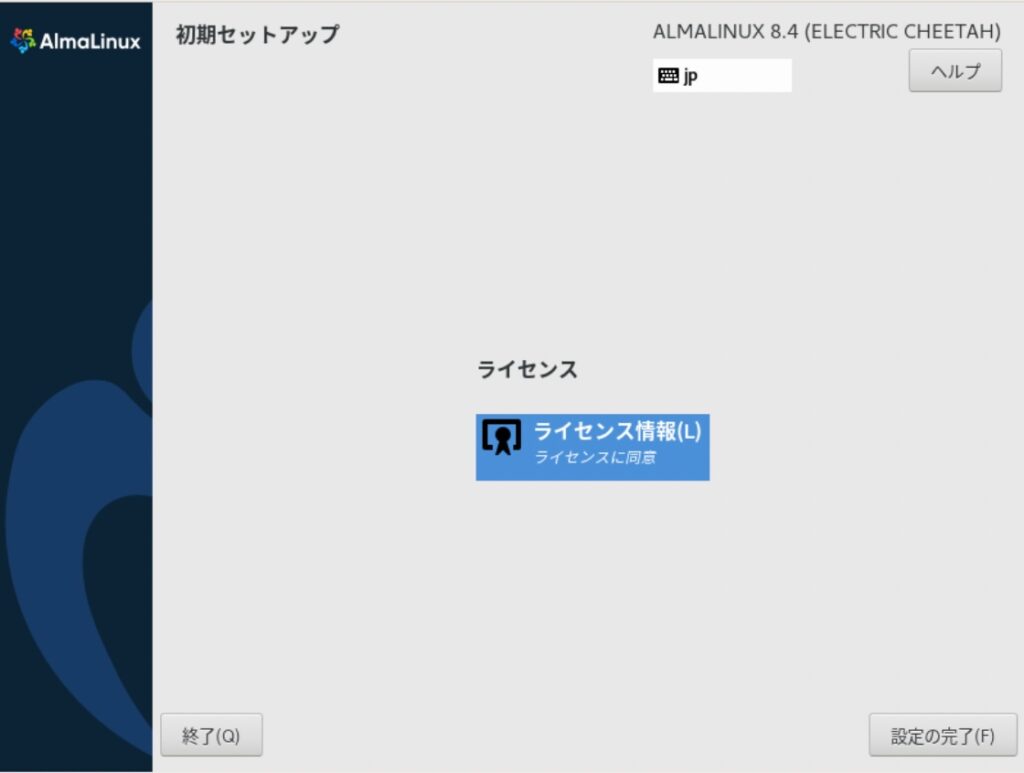
ログイン画面です。
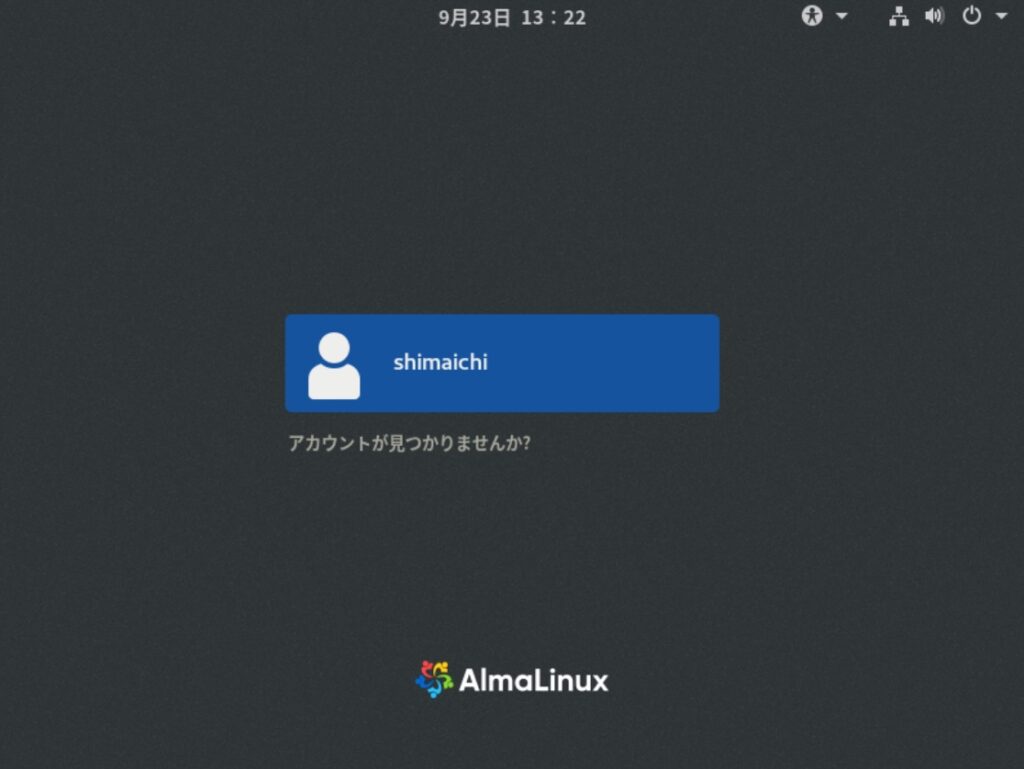
パスワードを入れて「サインイン」をクリック。
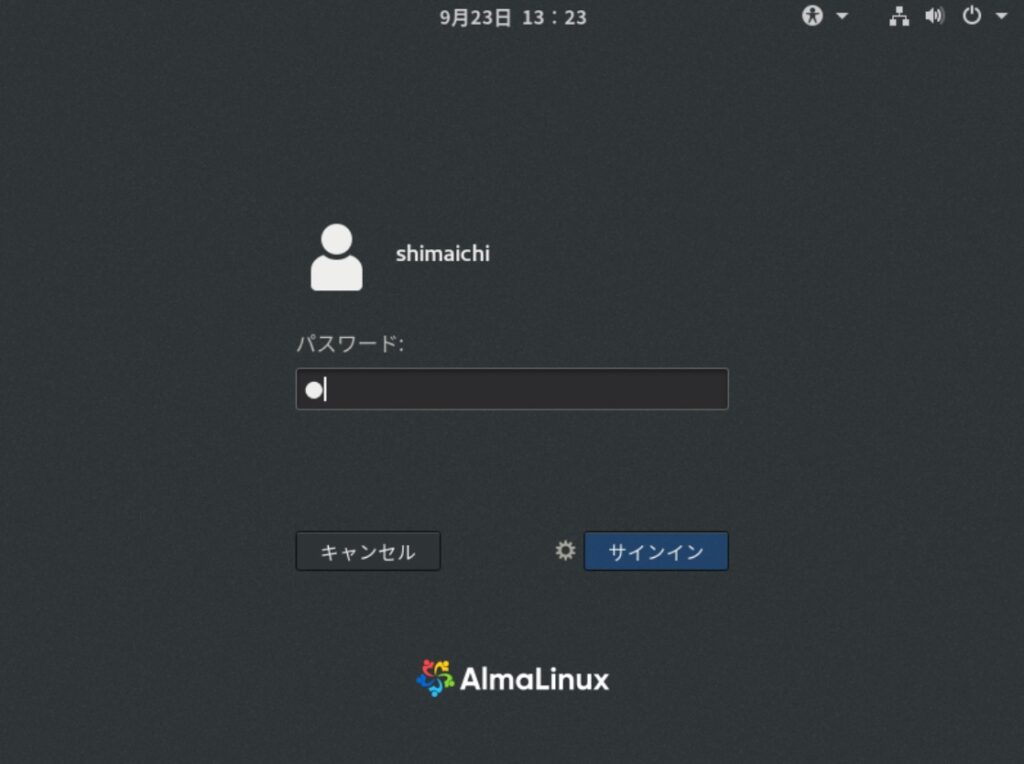
「ようこそ」が表示され、言語を選択して「次へ」をクリック。
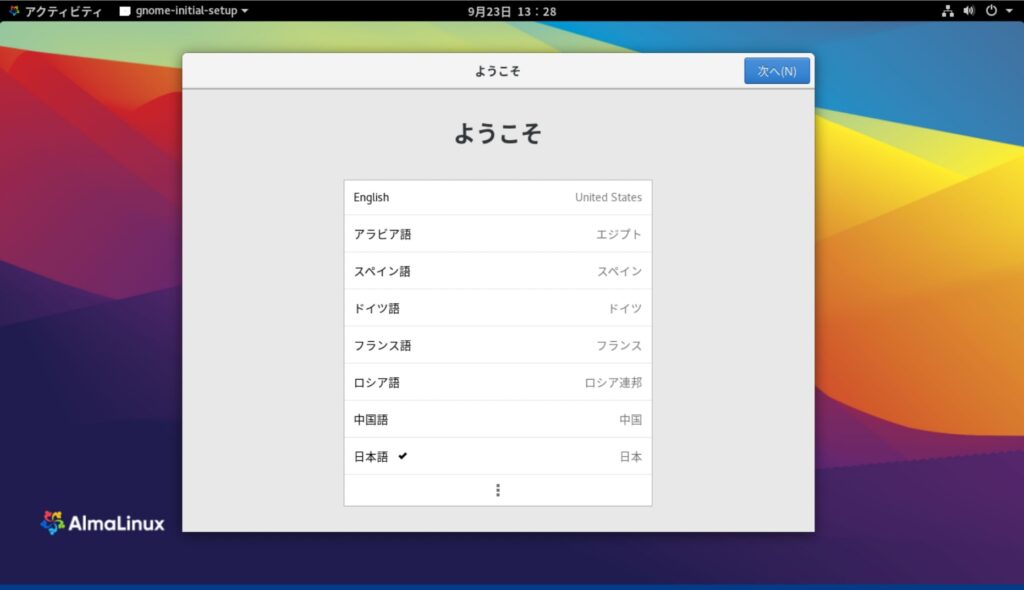
次にキーボードを選びます。今回は、日本語を選択して、「次へ」をクリック。
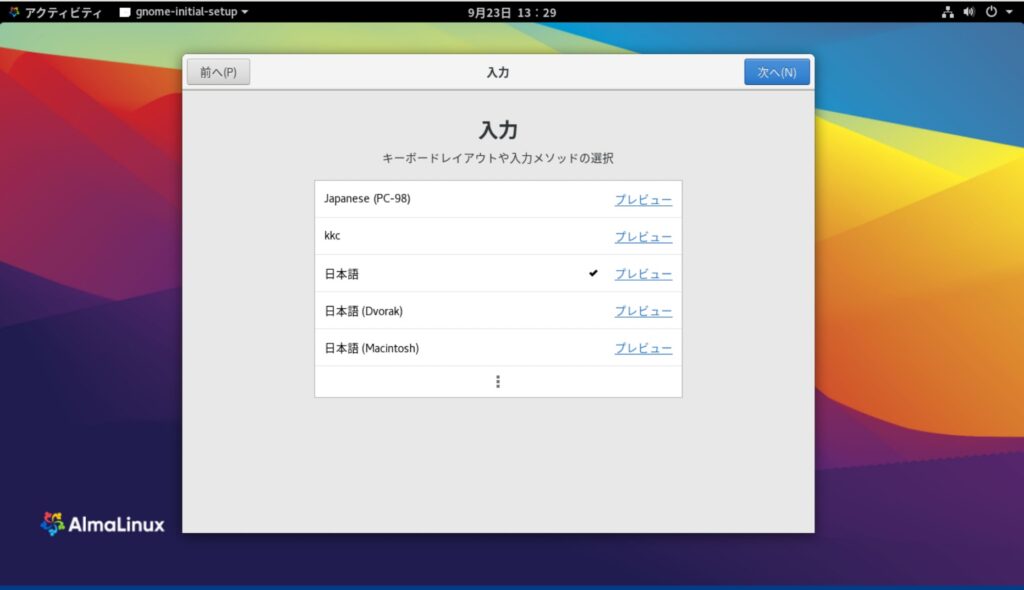
プライバシー (位置情報サービス)デフォルトで行きますので「次へ」をクリック。
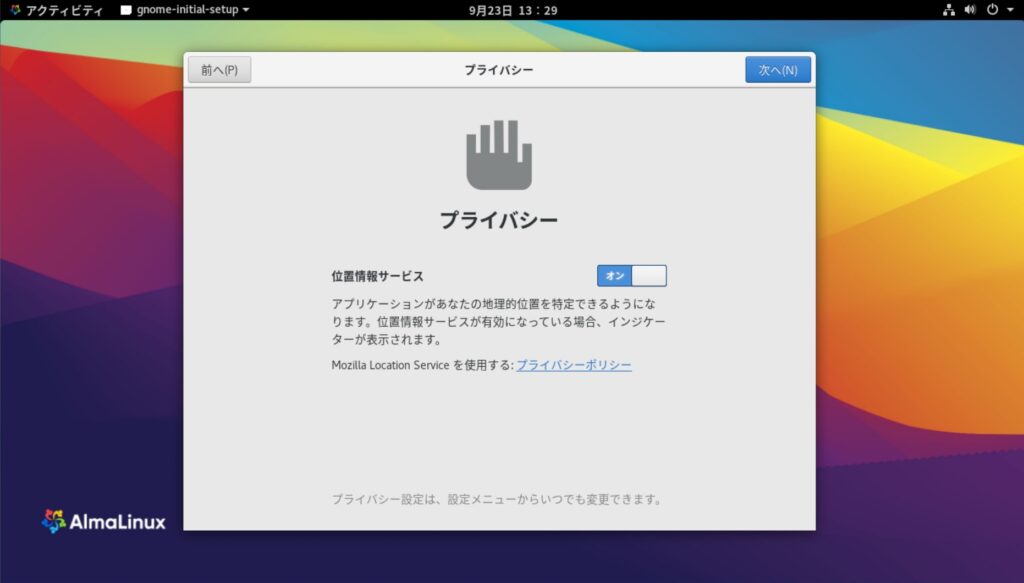
オンラインアカウントを問われますが、今回は「スキップ」をクリック。
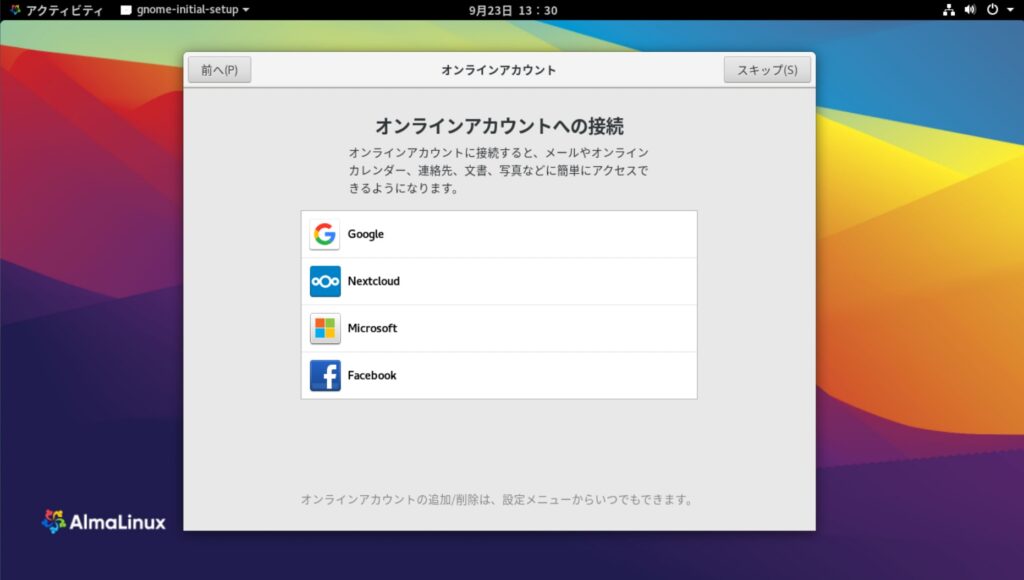
やっと準備が完了です。お疲れ様です。「AlmaLinuxを使い始める」をクリック。
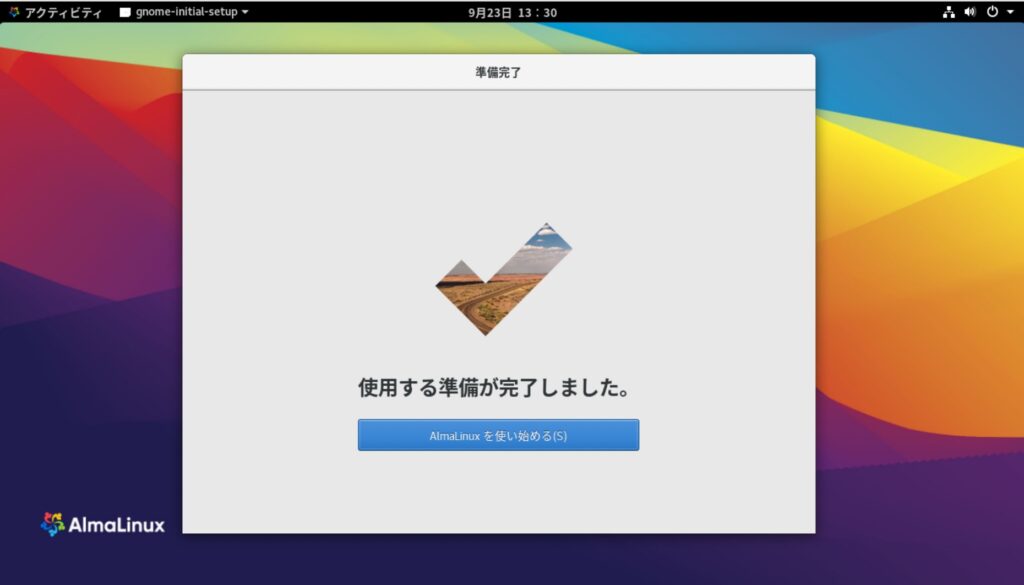
初めて使う方への画面が表示されます。「X」で閉じることができます。
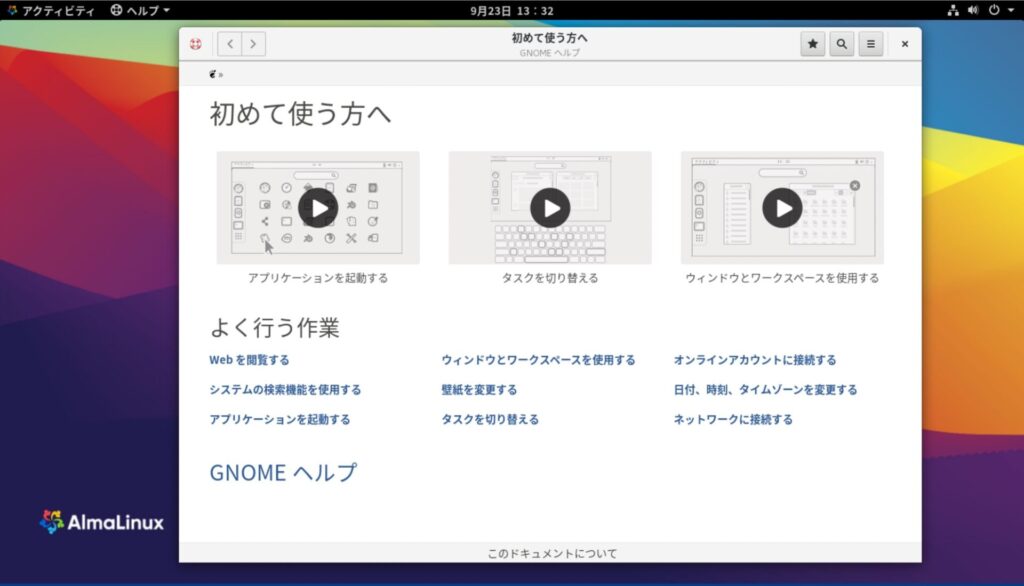
まとめ&感想
サーバー(GUI使用)を選択してインストールしましたがめっちゃ時間がかかりました。
まぁ、大抵の人は、最小限のインストールを選ぶと思いますので本稿でも紹介させていただきます。







