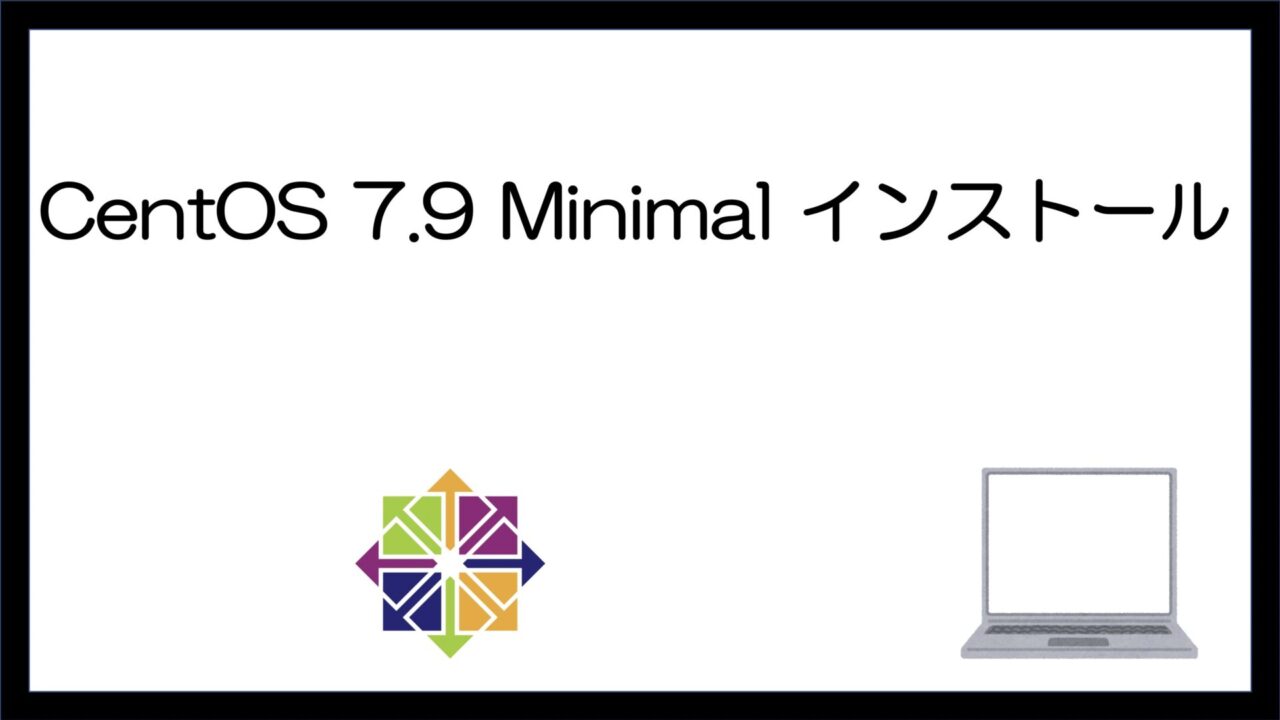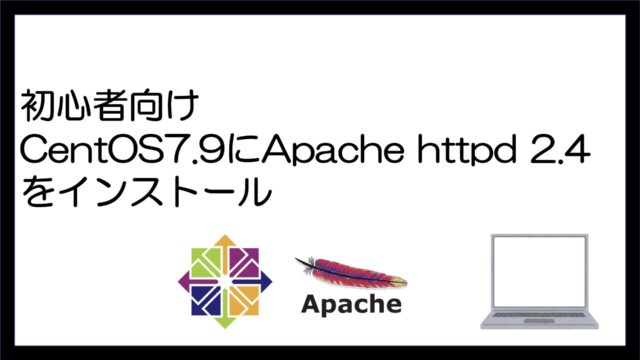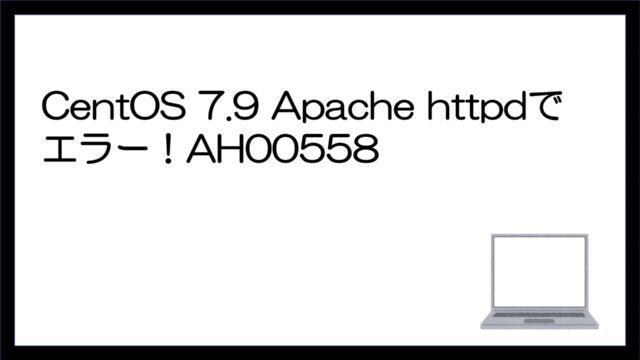VirtualBoxにCentOS 7.9 Minimalをインストール手順です。
OSのダウンロード
CentOSの公式サイトよりダウンロードします。
CentOS Linux をクリック
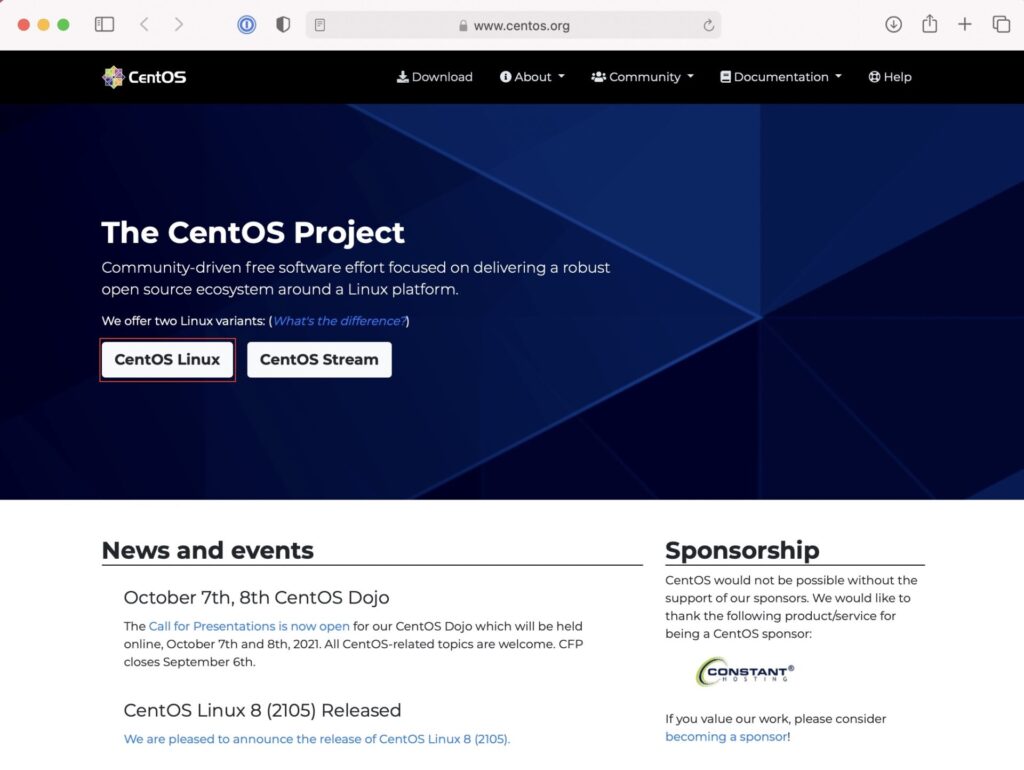
7(2009) をクリックして x86_64 をクリック
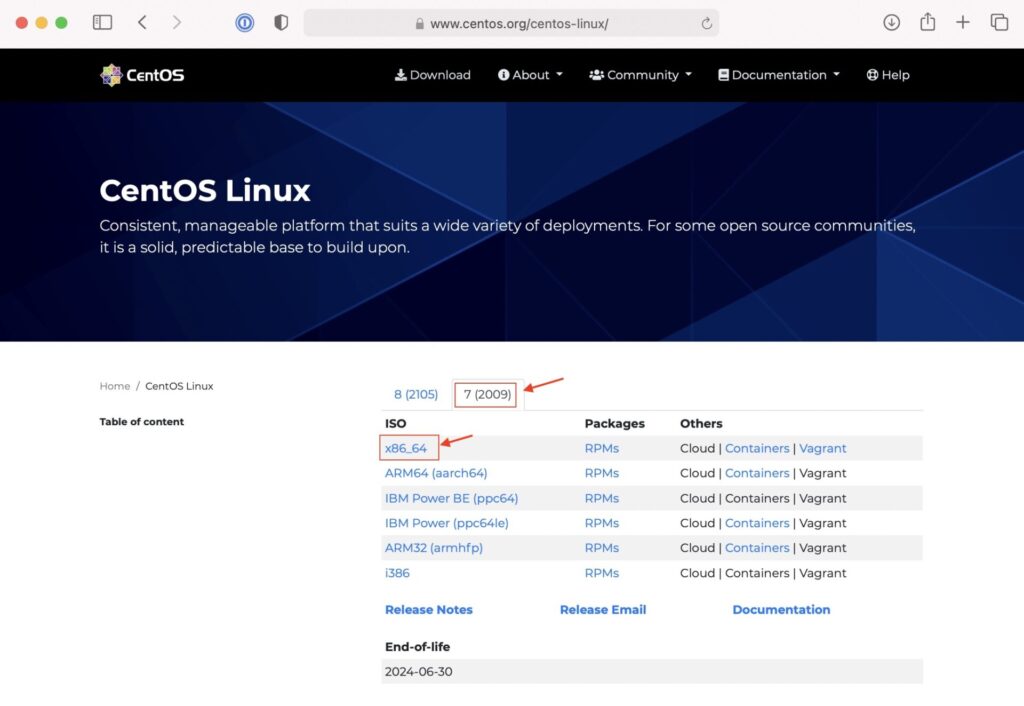
どれでも同じですが、一番上をクリック
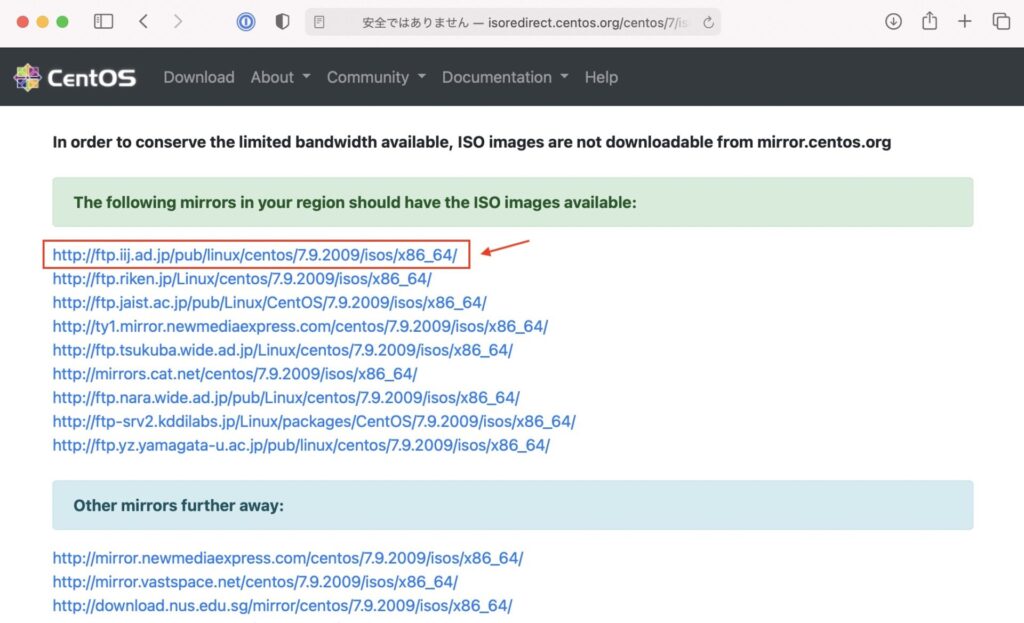
CentOS-7-x86_64-Minimal-2009.iso をクリックしてダウンロードしてください。
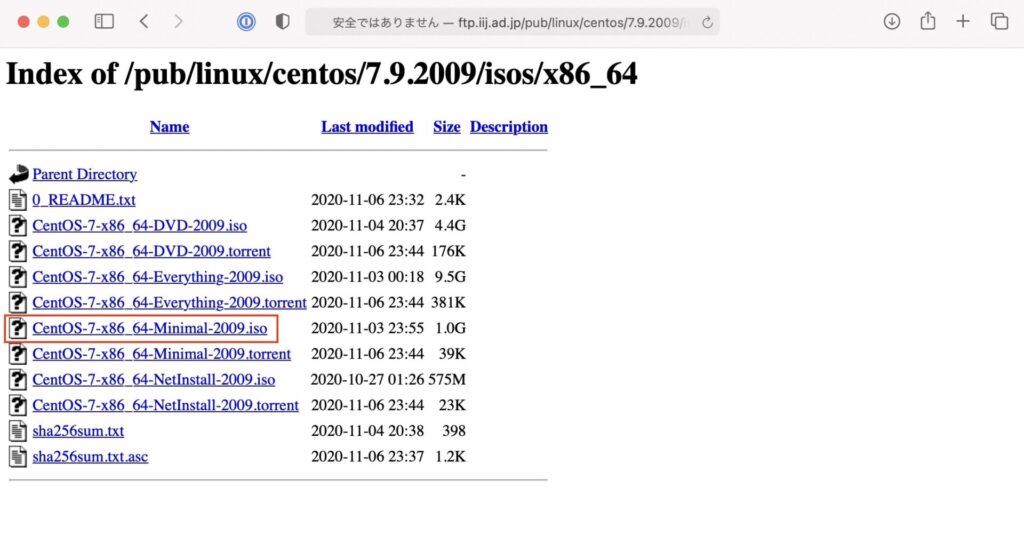

OSのインストール
Install CentOS 7 を選択して TABキーを押す
画面の下に下記のように表示されますので resolution=1280×720 を追加してください。
vmlinuz initrd=initrd.img inst.stage2=hd:LABEL=CentOS\x207\x20x86_64 quiet resolution=1280×720
VirutalBoxでCentOSをインストールすると800×600の解像度で画面が切れるための対応です。
VirutalBoxを利用しない方は、飛ばしてください。
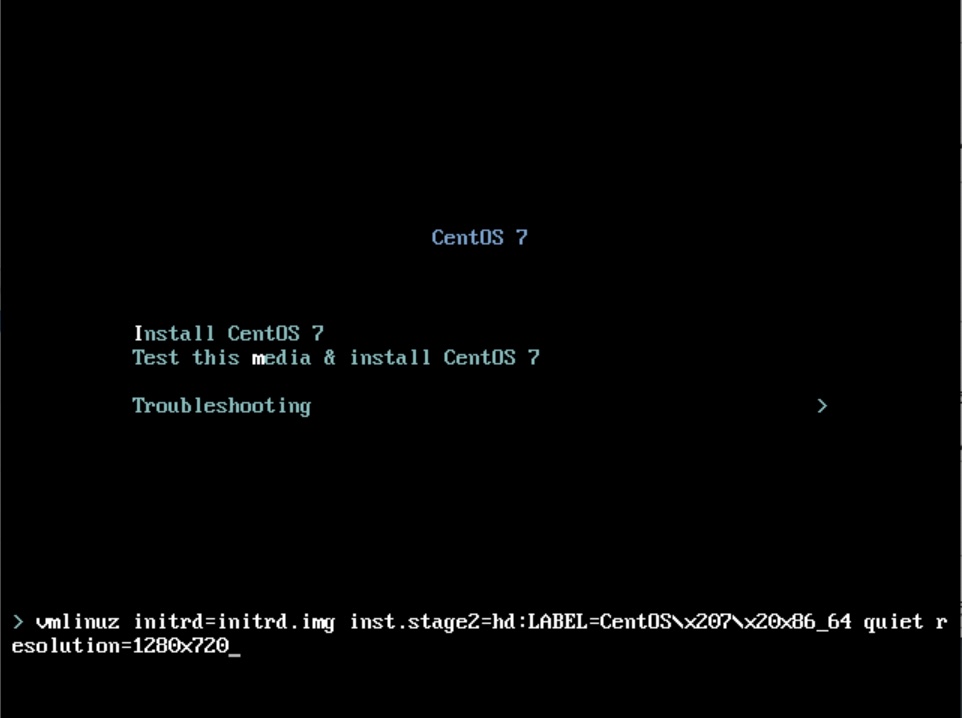
最初の画面です。
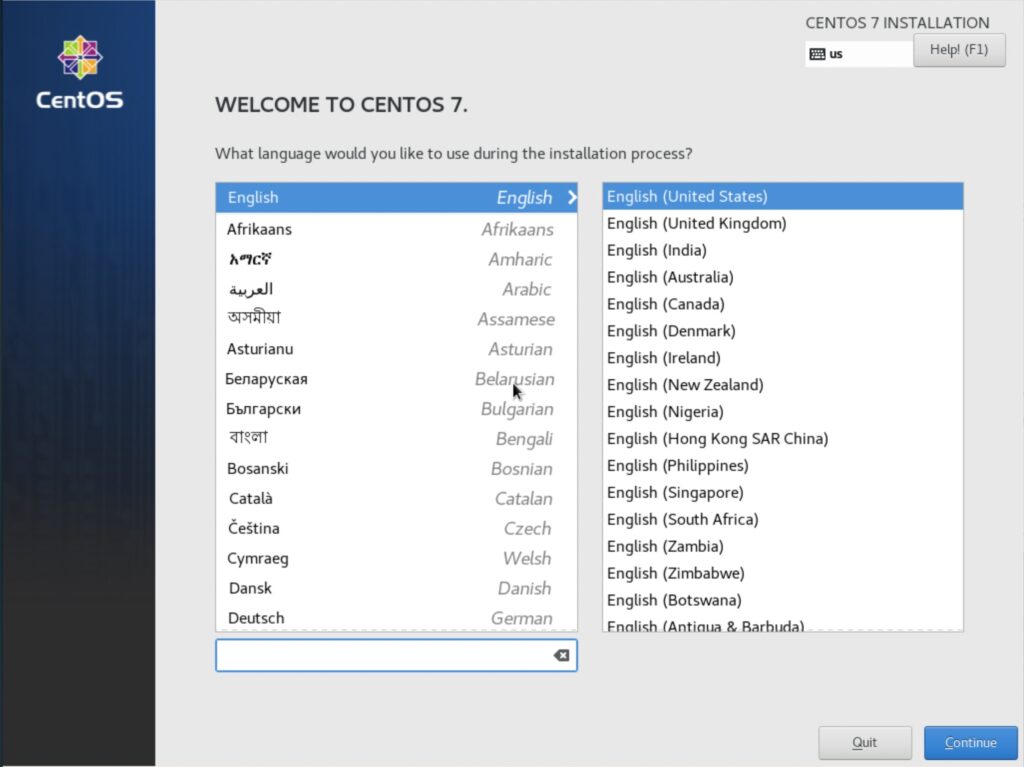
日本語を選ぶ
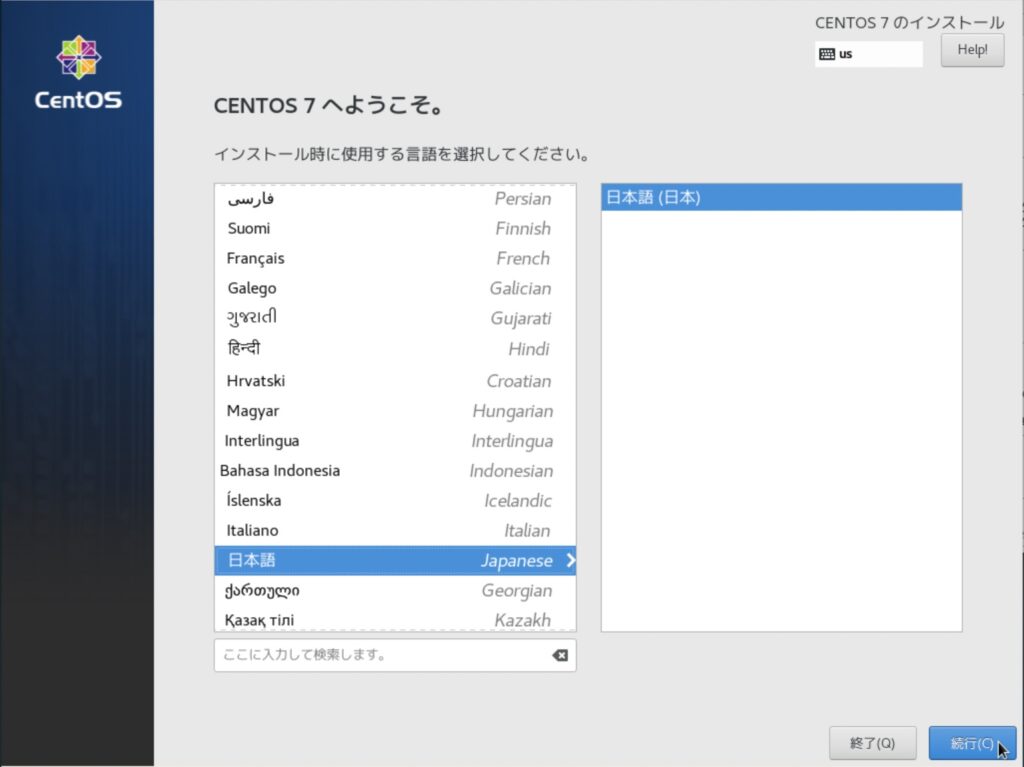
自動的に設定されてますので、インストール先とネットワークだけ設定します。
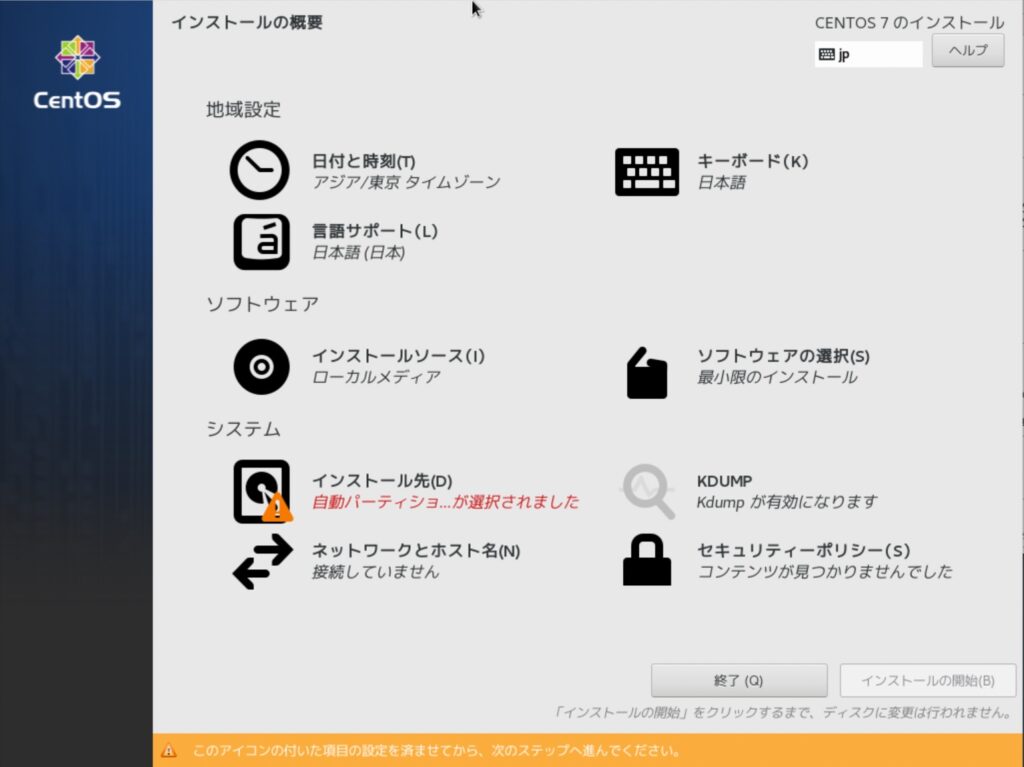
自動設定で問題無いのでローカルの標準ディスクをチェックして 完了 ボタンをクリック
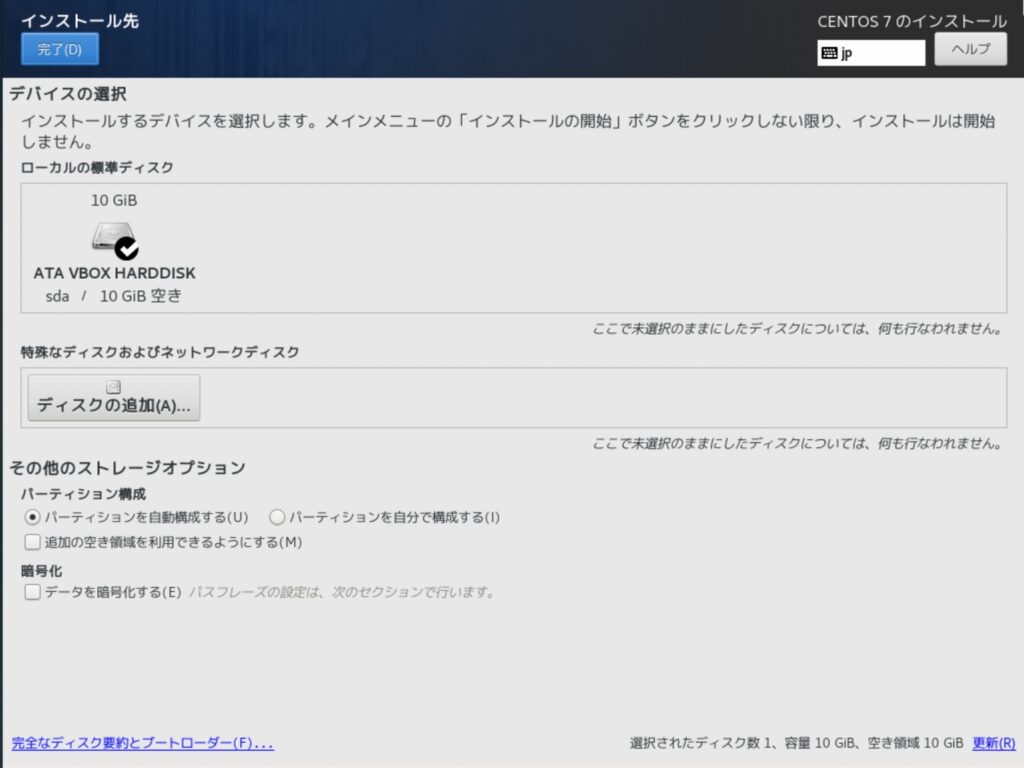
ネットワークは、オフになっているのでオンして 完了 ボタンをクリック
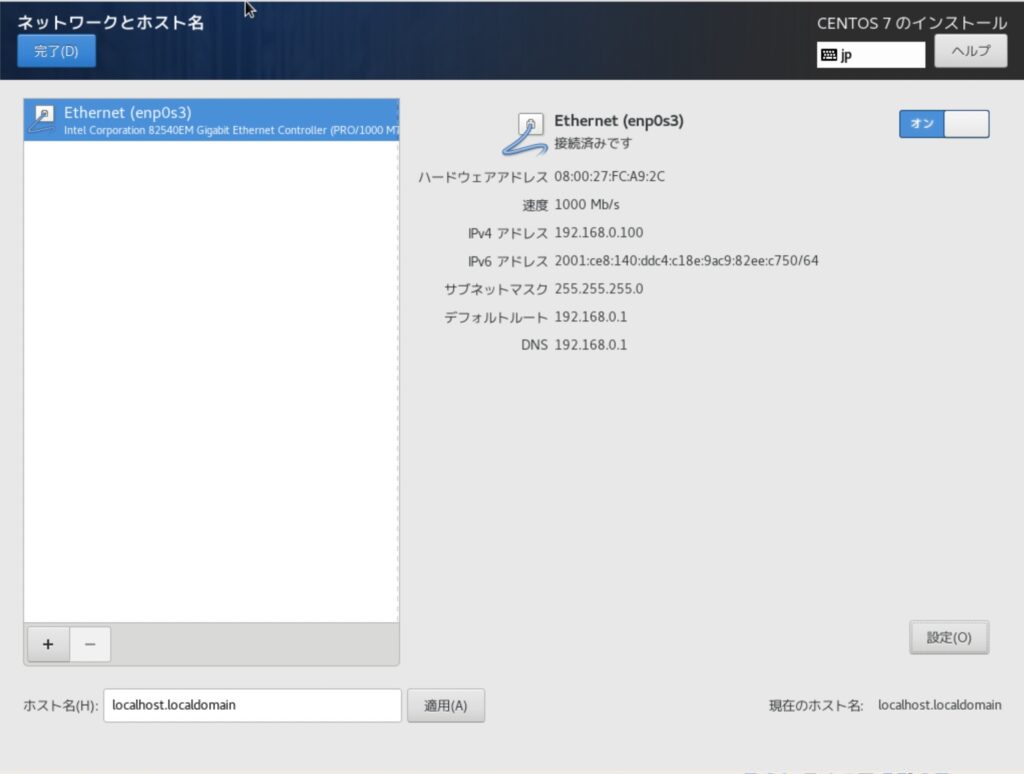
インストールの開始 をクリック
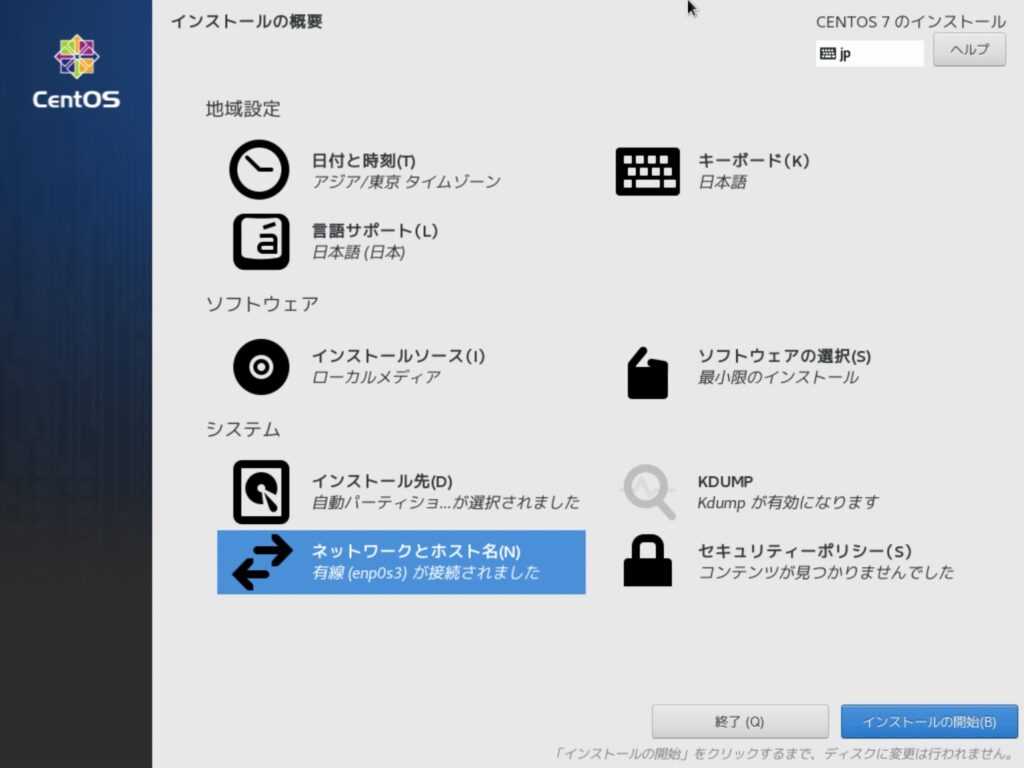
ROOTパスワードとユーザーの作成をします。
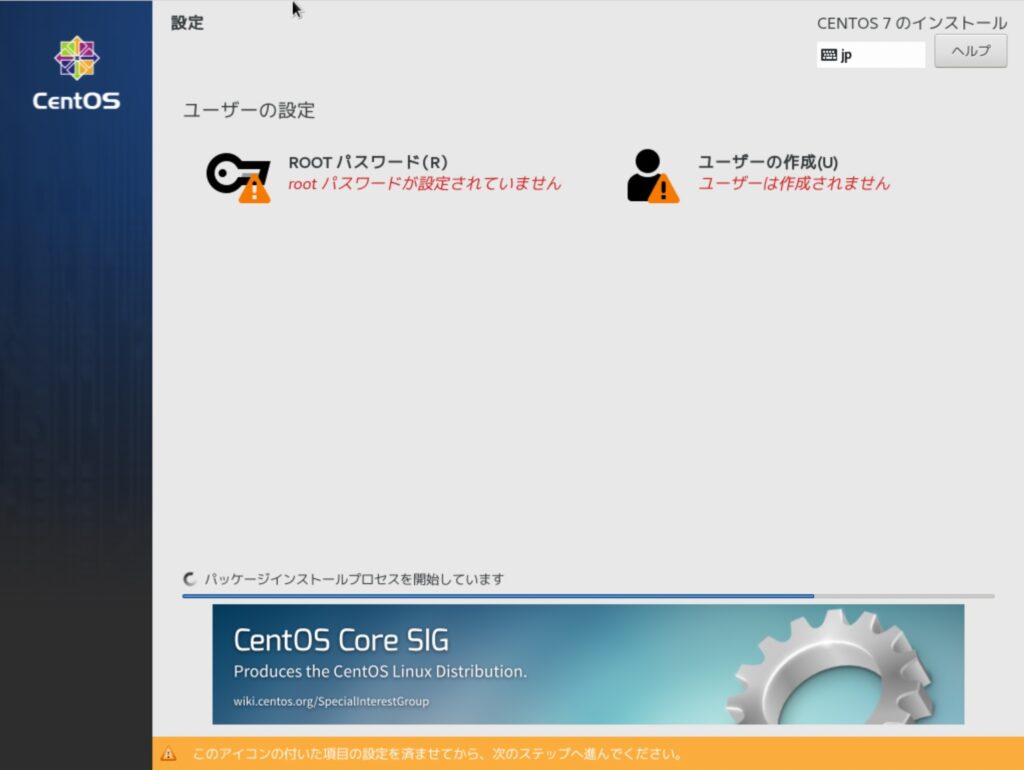
パスワードを入力して、完了をクリック
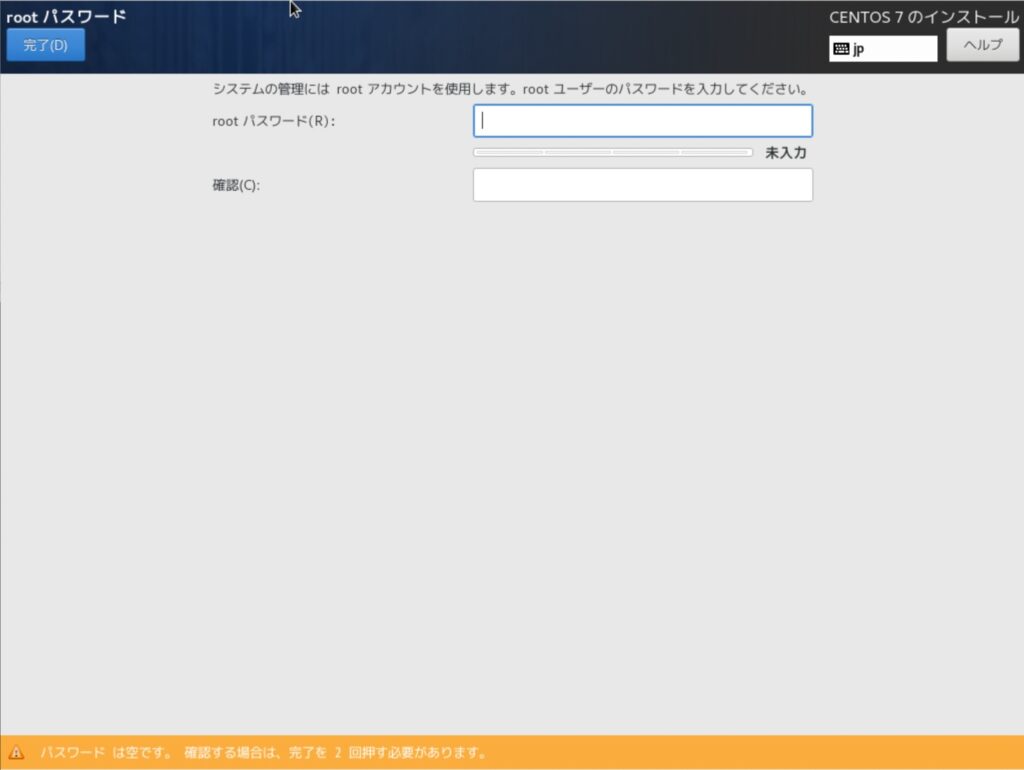
ユーザー名とパスワードを入力して、完了をクリック
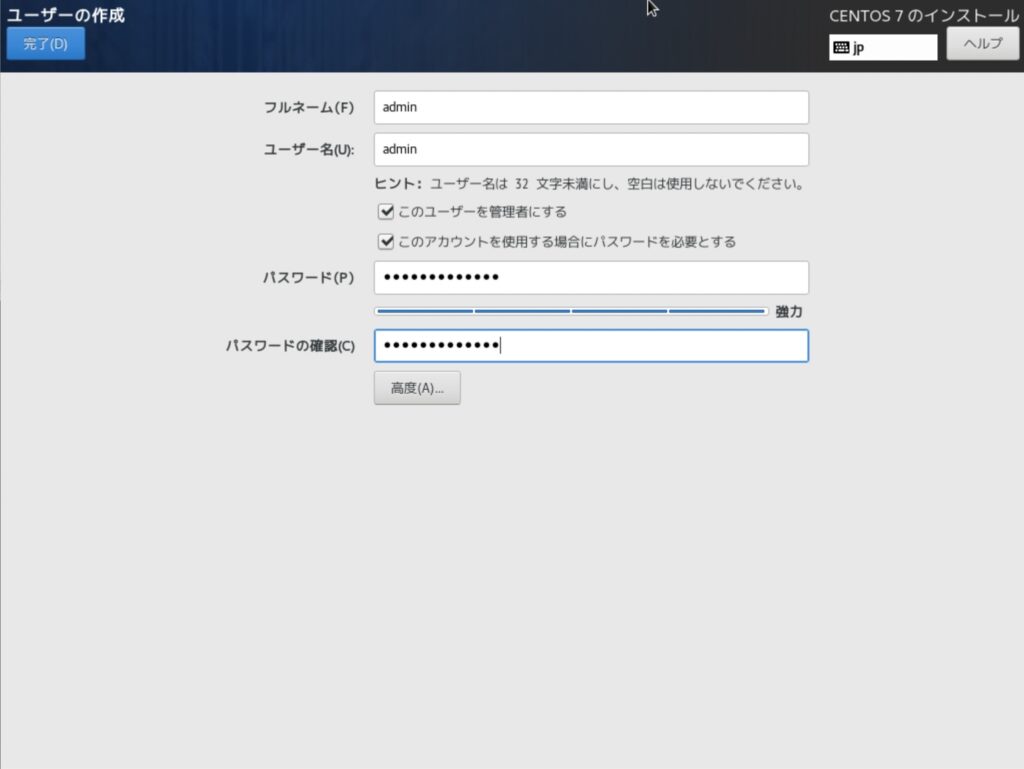
かなり待ってくださいね
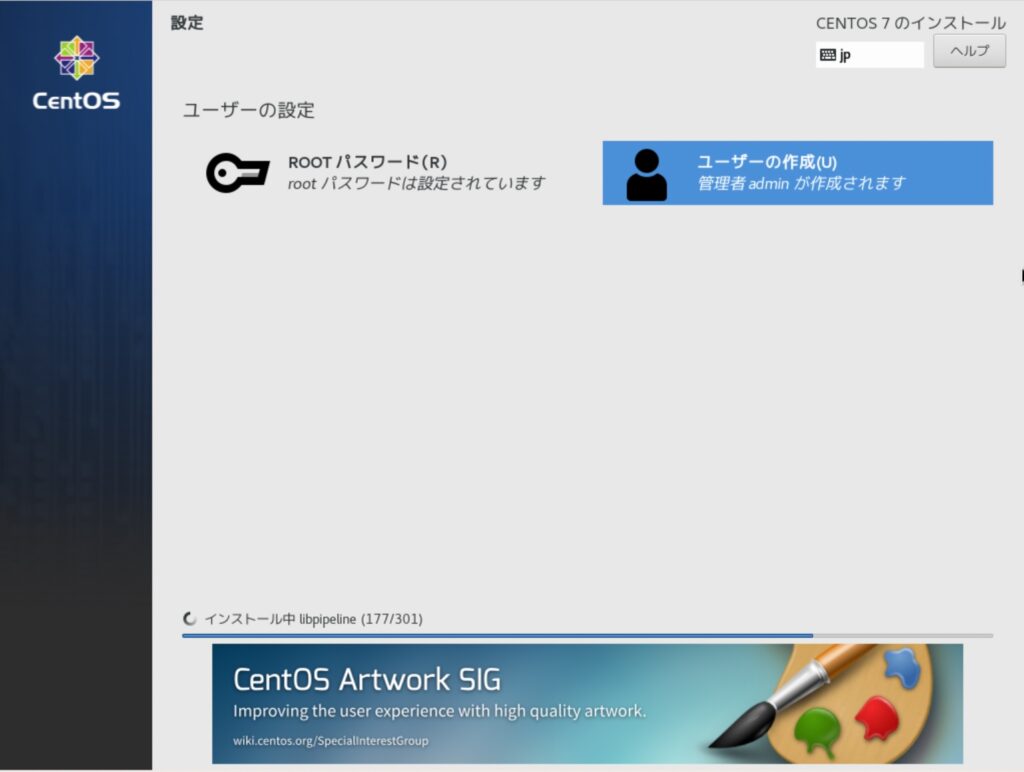
完了しました! と表示されます。 再起動をクリック
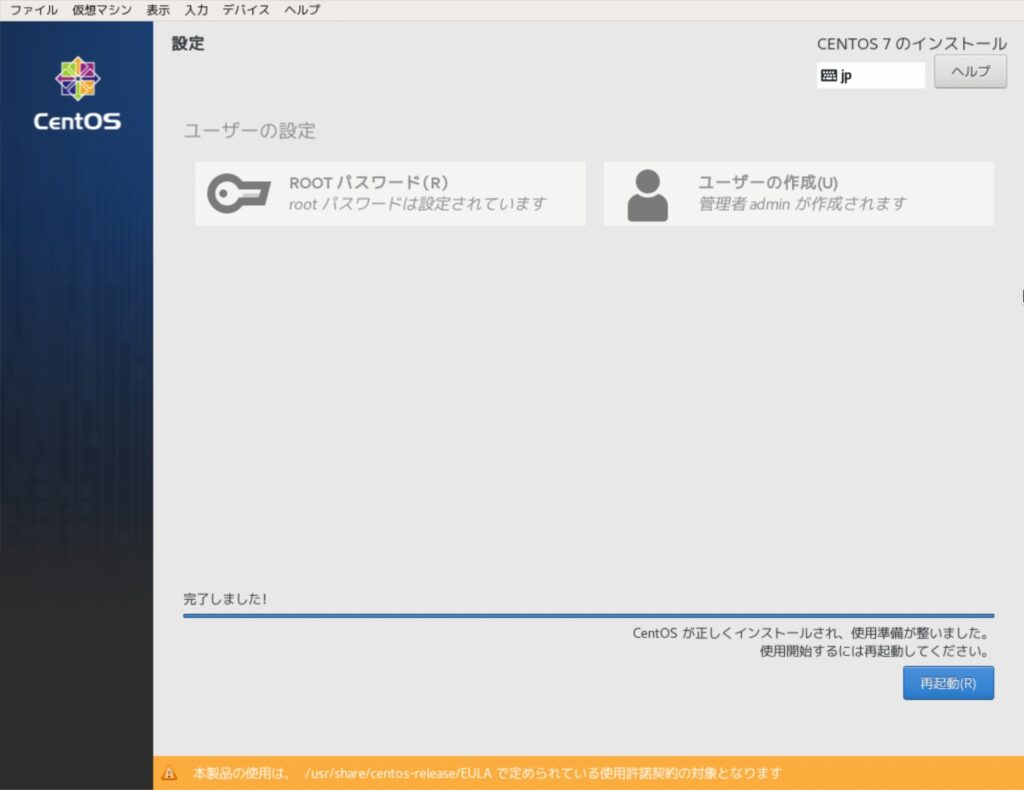
CentOS 7.9 Minimalの画面です。
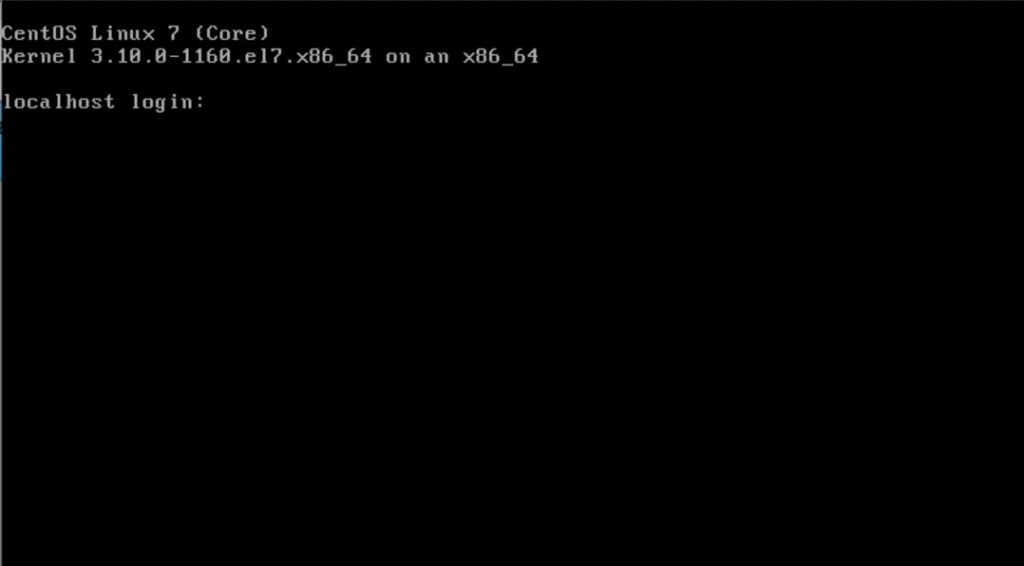
以上、お疲れ様です。

まとめ
簡単ですが手順を作成しました。
私はこの本で勉強しました。
リンク